Sebagai pakar IT, saya sentiasa mencari ciri baharu dan penambahbaikan dalam Windows 11. Satu ciri yang saya sangat teruja ialah paparan Galeri dalam File Explorer. Paparan galeri ialah cara terbaik untuk melihat imej dan video dengan cepat. Ia juga merupakan cara yang bagus untuk mengurus fail dan folder anda. Untuk mendayakan paparan Galeri dalam Penjelajah Fail, cuma klik pada tab Lihat dan kemudian pilih Galeri daripada menu lungsur. Sebaik sahaja anda telah mendayakan paparan Galeri, anda akan melihat pratonton lakaran kecil bagi setiap imej atau video dalam penjelajah fail anda. Anda juga boleh menggunakan anak panah untuk menavigasi fail dan folder anda. Saya rasa paparan Galeri adalah tambahan yang bagus untuk Windows 11 dan saya pasti anda akan mendapati ia berguna juga. Jadi teruskan dan mencubanya!
Windows 11 telah menerima banyak ciri baharu. Ia pertama kali diuji dalam binaan Insider dan kemudian dikembangkan kepada binaan biasa Windows 11. Tab dalam Penjelajah Fail ialah salah satu ciri sedemikian yang mula-mula diperkenalkan dalam binaan Insider dan kemudiannya ditambahkan pada binaan biasa. Kini, dalam Dev Insider build 25272, Microsoft telah memperkenalkan folder pintasan Galeri dalam File Explorer. Jika anda bukan Windows Insider dan mahu dayakan galeri dalam File Explorer dalam Windows 11 sekarang tanpa menunggu ia mencapai binaan biasa, kami ada berita baik. Dalam panduan ini, kami akan menunjukkan kepada anda cara mendayakannya dengan mudah.

Cara Mendayakan Galeri dalam Penjelajah Fail dalam Windows 11 Sekarang
Jika anda ingin mendayakan folder Galeri dalam tab Akses Pantas dalam Penjelajah Fail dalam Windows 11 sekarang, ikut langkah ini.
perisian penghapus folder
- Muat turun ViVeTool daripada GitHub.
- Ekstrak kandungan ViVeTool
- Salin laluan ke folder ViVeTool
- Buka command prompt sebagai pentadbir
- Buka folder ViVeTool pada baris arahan.
- Masukkan arahan untuk mendayakan galeri dalam File Explorer.
- Mulakan semula komputer anda
Mari selami butiran proses dan dayakan galeri dalam File Explorer. menggunakan ViVeTool dalam Windows 11 .
Buka pelayar web pada PC anda dan pergi ke GitHub untuk memuat turun fail ZIP ViVeTool daripada GitHub. Selepas memuat turun ViVeTool, ekstraknya. Kemudian klik pada bar alamat folder untuk memilih laluan dan menyalinnya.
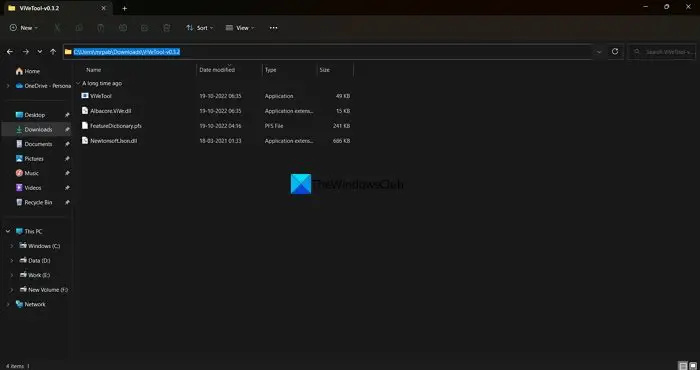
perisian penukar gambar terbaik
Klik menu mula dan taip cmd. Kemudian klik 'Jalankan sebagai pentadbir' dalam hasil carian gesaan arahan dalam menu mula. Apabila tetingkap command prompt dibuka, taip CD dan tampal laluan folder ViVeTool yang anda salin tadi dan klik masuk .
Contohnya: |__+_|
Ia akan membuka folder ViVeTool pada baris arahan. Kemudian salin/tampal arahan berikut dan tekan masuk untuk mendayakan galeri dalam File Explorer pada Windows 11 PC.
|_+_| 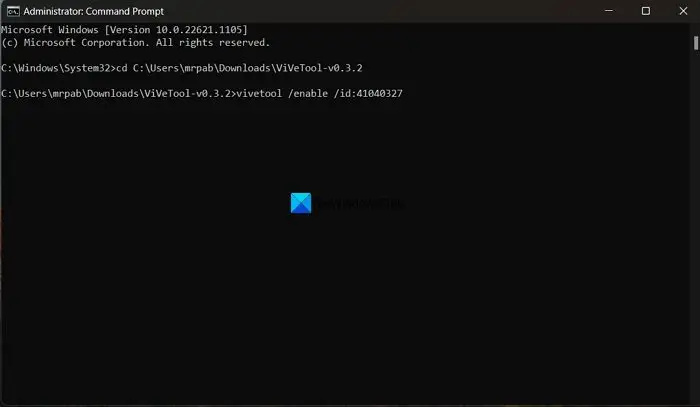
Awak akan lihat Konfigurasi Ciri Berjaya mesej. Selepas itu, mulakan semula komputer anda untuk perubahan berkuat kuasa. Anda boleh melihat folder Galeri ditambah pada tab Akses Pantas dalam Penjelajah Fail.
paparan keserasian tepi
Jika anda tidak menyukai ciri Galeri, anda boleh mematikannya dengan arahan mudah. Anda perlu membuka folder ViVeTool dalam baris arahan dan kemudian gunakan arahan berikut.
pembantu google untuk pc|_+_|
Oleh kerana ViVeTool tersedia di GitHub, sesiapa sahaja boleh mengakses dan melihat kodnya. Jika terdapat sebarang bendera merah yang boleh membahayakan privasi pengguna, ia akan dinaikkan. Anda boleh menggunakan ViVeTool dengan selamat jika anda ingin mendayakan ciri baharu dalam Windows 11.
Baca: Bagaimana untuk melumpuhkan tab dalam File Explorer dalam Windows 11?
Bagaimana untuk menggunakan ViVeTool dalam Windows 11?
ViVeTool tersedia untuk dimuat turun di GitHub bersama-sama dengan kod sumber untuk semakan awam. Anda boleh memuat turunnya dan menggunakan arahan yang berkaitan dengan ciri yang anda ingin dayakan pada PC Windows 11 anda. Kod yang berkaitan dengan setiap folder tersedia dalam fail ZIP ViVeTool dalam format PFS, yang boleh dibuka dalam Notepad.
Bagaimana untuk menukar tetapan File Explorer dalam Windows 11?
Anda boleh menukar tetapan File Explorer dengan mudah dalam Windows 11. Cuma klik pada butang tiga titik dalam bar menu dan pilih Pilihan. Ini akan membuka pop timbul Folder Options di mana anda boleh membuat perubahan pada folder yang anda lihat dalam File Explorer.
Bacaan berkaitan: Dayakan Halaman Tetapan Syor Tenaga dalam Windows 11 .















