Sebagai pakar IT, anda tahu bahawa mencipta slaid PowerPoint daripada rajah boleh menjadi satu cabaran. Tetapi dengan alat yang betul, ia tidak semestinya begitu. Berikut adalah tiga petua untuk menjadikan hidup anda lebih mudah. Mula-mula, gunakan alat seperti Visio untuk mencipta rajah anda. Ini akan memberikan anda hasil yang kelihatan profesional yang mudah untuk digunakan. Kedua, apabila anda membuat slaid anda, gunakan reka letak slaid yang paling sepadan dengan rajah anda. Sebagai contoh, jika anda mempunyai carta alir, gunakan susun atur 'proses'. Akhir sekali, jangan takut untuk menggunakan animasi. Ini boleh membantu menghidupkan rajah anda dan menjadikannya lebih mudah difahami oleh khalayak anda. Dengan mengambil kira petua ini, membuat slaid PowerPoint daripada rajah akan menjadi mudah. Jadi mula bekerja dan mula menarik perhatian bos dan pelanggan anda hari ini!
Ada kalanya anda mungkin perlu membuat berbilang slaid pada masa yang sama mengikut garis besar. Jika ya, anda boleh mengikuti panduan langkah demi langkah ini untuk cipta slaid PowerPoint daripada rajah . Anda boleh membuat garis besar dalam Microsoft Word, Notepad atau mana-mana aplikasi penyuntingan teks lain.

Bagaimana untuk mencipta slaid PowerPoint daripada rajah
Untuk membuat slaid PowerPoint daripada Outline, ikuti langkah berikut:
windows 7 stop windows 10 pemberitahuan
- Buat gambar rajah dalam Word atau Notepad.
- Simpan gambar rajah dalam format DOCX atau TXT.
- Buka Microsoft PowerPoint pada komputer anda.
- Pergi ke Sisipkan tab
- Klik pada slaid baharu pilihan.
- Pilih Slaid dari rancangan pilihan.
- Pilih fail skema dan klik butang Sisipkan butang.
Untuk mengetahui lebih lanjut tentang langkah ini, teruskan membaca.
tetingkap kunci penapis 10
Pertama, anda perlu membuat rancangan pembentangan. Pelan ini boleh dibuat dalam Word, Notepad atau mana-mana aplikasi lain. Walau bagaimanapun, adalah lebih baik untuk menggunakan aplikasi ini dan menyimpan fail skema dalam format DOCX atau TXT. Oleh kerana format ini mudah dibaca oleh Microsoft PowerPoint, anda tidak akan menghadapi sebarang masalah membuka fail ini.
Walau bagaimanapun, anda juga boleh membuat sub-item jika anda mahu. Selepas mencipta fail, simpan dalam format DOCX atau TXT, bergantung pada aplikasi yang anda gunakan untuk mencipta rajah.
Selepas itu, buka aplikasi Microsoft PowerPoint pada komputer anda dan navigasi ke Sisipkan tab Di sini anda boleh mencari pilihan yang dipanggil slaid baharu . Anda perlu klik pada pilihan ini dan pilih Slaid dari rancangan pilihan.
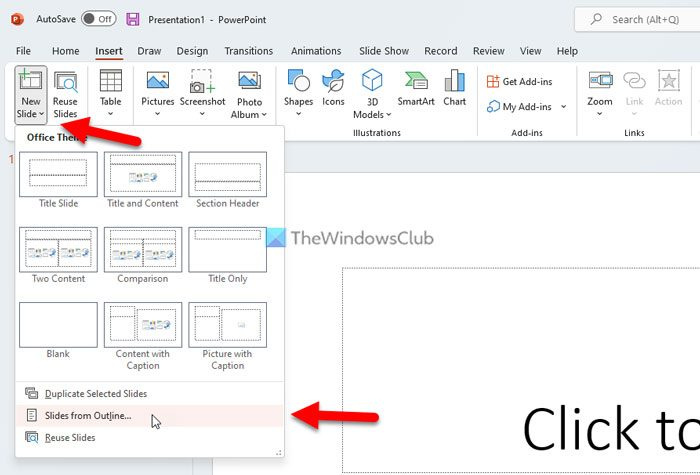
Panel kemudian dibuka membolehkan anda memilih fail skema. Anda perlu memilih fail yang anda buat sebelum ini dan klik pada butang Sisipkan butang.
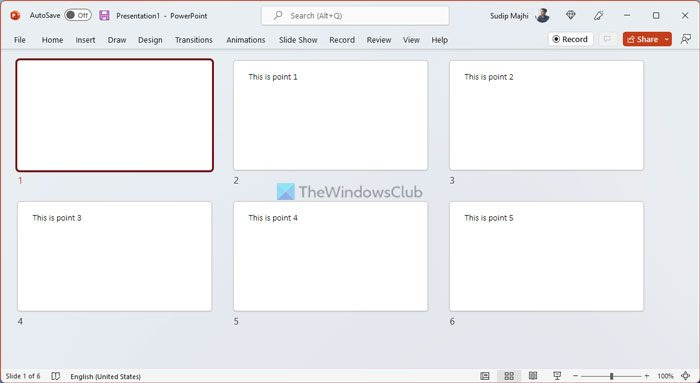
Semua slaid akan dibuat secara automatik sebaik sahaja anda mengklik pada butang Sisipkan butang. Anda boleh mencari sorotan sebagai tajuk slaid. PowerPoint mencipta seberapa banyak slaid kerana terdapat mata yang anda tambahkan pada fail garis besar.
perkhidmatan kemas kini tetingkap tiada
Baca: Cara membuat peta jalan dalam Microsoft PowerPoint
nyahpasang tugas klien smb1
Bolehkah anda membuat PowerPoint daripada rancangan?
Ya, anda boleh membuat persembahan PowerPoint daripada rancangan. Dalam PowerPoint, anda boleh mencipta berbilang slaid dengan tajuk Outline. Struktur boleh dibuat dalam Microsoft, Notepad, Notepad++ atau mana-mana editor teks lain. Anda perlu mencipta fail yang boleh dibaca PowerPoint - itu satu-satunya keperluan.
Bagaimana untuk membuat slaid baharu menggunakan panel Struktur?
Ya, anda boleh membuat slaid baharu menggunakan panel Structure. Semua langkah diperincikan dalam artikel ini dan disarankan agar anda mengikutinya dengan teliti. Mulakan proses dengan mencipta gambar rajah dan lengkapkannya dengan mengimport gambar rajah ke dalam Microsoft PowerPoint.
Itu sahaja! Semoga panduan ini membantu.
Baca: Cara bertukar antara paparan dalam PowerPoint semasa pembentangan.












![Cara mengautomasikan tugas dengan Illustrator Actionsif(typeof ez_ad_units!='undefined'){ez_ad_units.push([[970,250],'thewindowsclub_com-box-2](https://prankmike.com/img/adobe/4D/how-to-automate-tasks-with-illustrator-actionsif-typeof-ez-ad-units-undefined-ez-ad-units-push-970-250-thewindowsclub-com-box-2-ezslot-1-692-0-0-if-typeof-ez-fad-position-undefined-ez-fad-pos)


