Sebagai pakar IT, saya sering ditanya cara membuat sandaran dan memindahkan kata laluan Wi-Fi dari satu komputer ke komputer yang lain. Berikut ialah ikhtisar ringkas proses tersebut. Mula-mula, anda perlu membuka Pusat Rangkaian dan Perkongsian pada komputer sumber anda. Dari sana, klik pada rangkaian Wi-Fi yang anda ingin pindahkan kata laluan dan kemudian buka tetingkap Properties. Seterusnya, pilih tab Keselamatan dan tandai kotak di sebelah Tunjukkan aksara. Ini akan mendedahkan kata laluan Wi-Fi. Sekarang, buka Pusat Rangkaian dan Perkongsian yang sama pada komputer destinasi anda. Klik pada rangkaian Wi-Fi yang ingin anda sambungkan dan kemudian buka tetingkap Properties. Masukkan kata laluan yang anda dapatkan daripada komputer sumber dan anda sepatutnya bersedia!
Windows mencipta profil secara automatik untuk setiap WiFi yang anda sambungkan untuk mengakses Internet, untuk memudahkan anda menyambungkannya pada masa lain pada komputer anda. Walau bagaimanapun, apakah yang berlaku jika anda memformat komputer anda dan semua data hilang, atau jika anda bertukar kepada komputer baharu dan memerlukan profil WiFi disimpan pada komputer lama anda? Atas sebab yang dinyatakan di atas, mengetahui cara membuat sandaran dan memindahkan kata laluan dari satu komputer ke komputer yang lain sangat membantu dan boleh membantu jika anda mendapati diri anda berada dalam mana-mana situasi ini. Dalam jawatan ini, kita akan melihat beberapa kaedah untuk yang mudah membuat sandaran kata laluan WiFi dan memindahkannya dari satu kereta ke kereta yang lain.

Bolehkah saya memindahkan kata laluan Wi-Fi yang disimpan dari satu komputer Windows ke komputer Windows yang lain?
Ya, adalah mungkin untuk memindahkan kata laluan WiFi yang disimpan dari satu komputer ke komputer lain dengan menyandarkan profil WiFi menggunakan baris arahan atau aplikasi pihak ketiga dan kemudian mengalihkannya ke komputer baharu.
definisi kebenaran yang berkesan
Cara membuat sandaran dan memindahkan kata laluan Wi-Fi dari satu komputer ke komputer yang lain
Jika anda ingin membuat sandaran kata laluan WiFi dan memindahkannya dari satu komputer ke komputer lain, terdapat banyak cara untuk melakukannya:
- Sandaran dan Pulihkan Kata Laluan WiFi Menggunakan Baris Perintah
- Gunakan akaun Microsoft anda untuk menyegerakkan kata laluan anda
- Gunakan apl pihak ketiga
1] Sandarkan dan Pulihkan Kata Laluan WiFi Menggunakan Baris Perintah
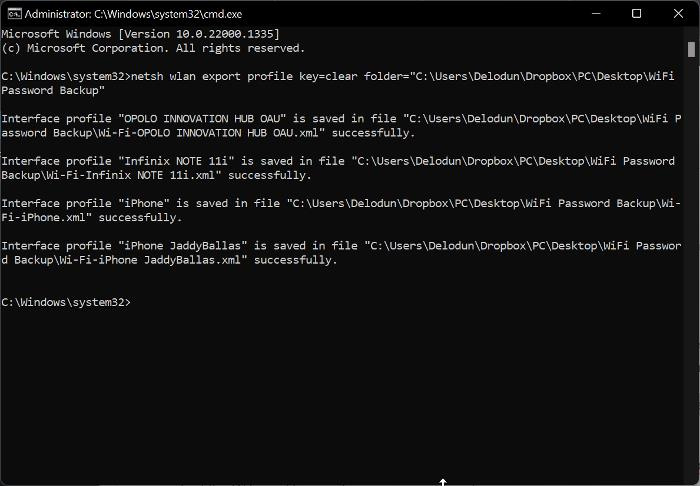
Anda boleh menyandarkan kata laluan WiFi anda pada komputer Windows dan juga memulihkannya pada komputer lain menggunakan Command Prompt. Kaedah ini agak mudah dan anda hanya perlu mengikuti langkah berikut:
- Klik kanan ruang kosong pada skrin desktop, pilih Baru, dan klik pada Sebuah folder .
- Namakan semula folder baharu yang dibuat sebagai Sandaran kata laluan WiFi .
- Klik kanan folder dan pilih salin sebagai laluan daripada menu lungsur.
- Sekarang pergi ke Carian Windows , taip pasukan, dan pilih Jalankan sebagai pentadbir pada panel kanan.
- Setelah dilancarkan, salin dan tampal arahan di bawah ke dalam command prompt.
- <путь к папке> sebahagian daripada arahan itu hendaklah digantikan dengan laluan yang anda salin tadi. Anda boleh tampal sejurus selepas itu folder kosong = sebahagian daripada pasukan. Oleh itu, dalam kes saya, saya mempunyai sesuatu seperti ini:
- Selepas memasukkan arahan dengan betul, tekan masuk jalankan ia.
- Sekarang buka folder sandaran kata laluan WiFi yang kami buat sebelum ini dan anda akan lihat .xml fail yang dibuat untuk setiap profil WiFi pada komputer anda.
- Anda boleh menyalin fail ini ke pemacu kilat USB untuk membuat kata laluan dan membukanya dengan penyemak imbas. Jika anda memilih untuk membuka salah satu fail, anda akan menemui kata laluan WiFi untuk profil antara Bahan Utama bahagian.
Selain itu, anda boleh memindahkan profil yang telah disandarkan pada pemacu USB ke komputer lain dengan mengikuti langkah berikut:
pemain media windows tidak dapat mencari maklumat album
- Sambungkan USB ke komputer baharu dan salin Sandaran kata laluan WiFi folder.
- hidup Kotak carian Windows , taip pasukan dan pilih Jalankan sebagai pentadbir .
- Salin dan tampal arahan di bawah ke dalam baris arahan; namun, jangan tekan Enter lagi.
- Navigasi ke folder sandaran kata laluan WiFi yang baru anda alihkan ke komputer anda, bukanya, klik kanan pada salah satu fail XML dan klik salin sebagai laluan .
- Sekarang kembali ke tetingkap command prompt dan gantikan 'PATH' dengan laluan yang baru anda salin dan tampalkannya di bahagian ini. Dalam kes saya, saya mempunyai sesuatu seperti ini:
- pukul masuk untuk menjalankan arahan dan menyimpan profil pada komputer baharu.
Untuk kaedah ini, anda perlu menjalankan arahan pada setiap fail XML satu demi satu untuk memindahkan semua profil WiFi.
Bersambung: Perisian Pengesanan dan Carian Kata Laluan WiFi percuma untuk PC Windows
2] Gunakan akaun Microsoft anda untuk menyegerakkan kata laluan
Jika anda tidak mahu menggunakan kaedah di atas untuk memindahkan kata laluan WiFi anda dari satu komputer, anda juga boleh menyegerakkannya menggunakan akaun Microsoft anda. Ini akan menyimpan semua profil kata laluan WiFi pada semua peranti yang disambungkan ke akaun Microsoft anda. Oleh itu, kaedah ini disyorkan jika anda ingin berkongsi kata laluan WiFi dengan komputer peribadi.
komputer jauh memerlukan pengesahan tahap rangkaian yang tidak disokong oleh komputer anda
Berikut adalah langkah-langkah untuk menggunakan kaedah ini:
- Tekan Windows + saya buka tetapan pada komputer anda.
- Pada halaman tetapan, klik pada Akaun dan pilih Sandaran Windows .
- Sekarang pastikan peluncur berada di hadapan Ingat keutamaan saya disertakan. Juga, klik pada anak panah di sebelah peluncur dan tandai kotak untuk Kata laluan dan lain lain Tetapan Windows pilihan.
Anda boleh mendayakan ciri ini dalam Windows 11/10 seperti berikut:
- Buka tetapan pada komputer.
- Dalam medan carian, masukkan Segerakkan tetapan anda dan bukanya.
- Pada halaman yang dipaparkan, pilih untuk menyegerakkan kata laluan, tetapan Windows dan perkara lain.
3] Gunakan apl pihak ketiga
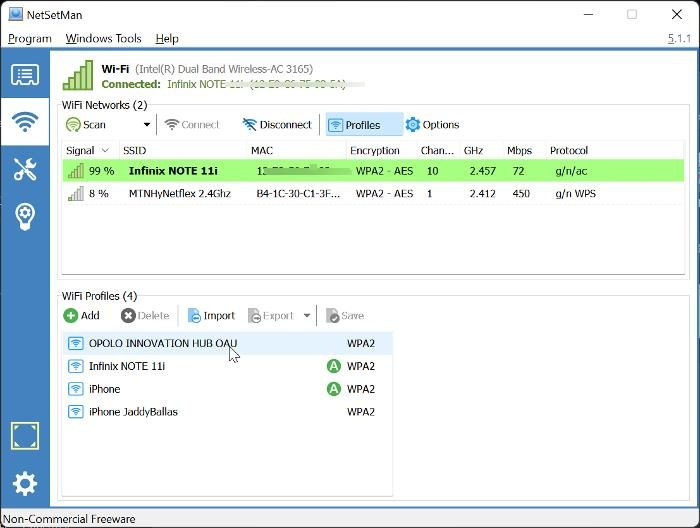
g sync tidak berfungsi windows 10
Terdapat juga beberapa aplikasi pihak ketiga yang boleh anda gunakan untuk membuat sandaran dan memindahkan kata laluan WiFi dari satu komputer ke komputer lain, dan dalam artikel ini, kami mengesyorkan NetSetMan. Perisian percuma ini sangat mudah digunakan dan menjimatkan anda proses yang panjang untuk melaksanakan arahan untuk membuat sandaran dan memindahkan kata laluan WiFi. Selain itu, anda boleh sama ada memasang program pada komputer anda atau menggunakannya sebagai aplikasi mudah alih yang perlu dijalankan sebagai pentadbir.
Berikut ialah langkah untuk menggunakan NetSetMan untuk memindahkan kata laluan WiFi:
- Muat turun dan pasang NetSetMan.
- Lancarkan aplikasi dan klik butang WiFi tab
- Tekan Profil di bahagian atas tetingkap Rangkaian WiFi untuk memaparkan profil WiFi yang disimpan pada komputer anda.
- Sekarang klik pada profil WiFi yang anda ingin pindahkan, pilih Eksport dan pilih sama ada untuk menyimpannya sebagai teks yang disulitkan atau biasa.
- Pada halaman yang dipaparkan, pilih folder tempat anda ingin menyimpan fail XML dan klik Simpan Kemudian.
- Anda kini boleh menyalin fail XML ke pemacu USB untuk mengalihkannya ke komputer tempat anda ingin memindahkan kata laluan WiFi anda.
- Selepas mengalihkan fail XML, pasang NetSetMan pada komputer baharu dan jalankannya.
- Pergi ke bahagian 'Profil' aplikasi seperti yang diterangkan di atas dan pilih 'Import'.
- Kemudian pilih fail XML yang baru anda alihkan dan klik Buka .
Proses ini akan membuat profil WiFi dengan fail XML pada komputer anda supaya anda boleh menyambung ke WiFi tersebut tanpa kata laluan.
Baca: Cara menjana kod QR boleh cetak untuk kata laluan Wi-Fi anda
Di manakah saya boleh melihat kata laluan WiFi yang disimpan pada komputer Windows?
Untuk sambungan WiFi yang telah anda gunakan sekurang-kurangnya sekali pada komputer anda, profil dibuat untuk setiap sambungan WiFi untuk menyimpan data mereka, seperti kata laluan. Oleh itu, anda boleh melihat kata laluan WiFi pada komputer anda dengan pergi ke item 'Pusat Rangkaian dan Perkongsian' dalam Panel Kawalan Windows atau dengan menggunakan aplikasi pihak ketiga seperti WirelessKeyView.


![MMC tidak dapat membuat snap-in pada Windows 11/10 [Betulkan]](https://prankmike.com/img/errors/60/mmc-could-not-create-the-snap-in-on-windows-11-10-fix-1.png)












