Dengan mengandaikan anda mahu pakar IT memperkenalkan anda kepada Helaian Google: Jika anda seorang profesional IT, kemungkinan besar anda sudah biasa dengan Helaian Google. Tetapi jika anda tidak, jangan risau - mudah untuk bermula. Untuk menyemak e-mel anda dalam Helaian Google, cuma buka apl Helaian dan log masuk dengan akaun Google anda. Setelah anda log masuk, klik pada ikon 'hamburger' di penjuru kiri sebelah atas skrin dan pilih 'E-mel.' Dari sana, anda akan dapat memasukkan alamat e-mel dan kata laluan anda untuk mengakses peti masuk anda. Anda juga boleh mengakses tetapan e-mel anda dengan mengklik ikon 'gear' di penjuru kanan sebelah atas skrin. Itu sahaja yang ada! Dengan Helaian Google, menyemak e-mel anda adalah mudah.
Ingin menyemak alamat e-mel dalam Helaian Google? Kalau nak tahu bagaimana untuk menyemak e-mel dalam helaian google maka siaran ini akan membantu anda. Bekerja dengan hamparan selalunya melibatkan banyak data. Data ini kadangkala termasuk senarai alamat e-mel yang perlu disahkan dengan betul. Walaupun anda boleh menyemak e-mel secara manual dan menyemak sama ada ia betul, ini boleh menjadi satu cabaran jika senarai mengandungi banyak e-mel, daripada ratusan hingga ribuan atau lebih. Siaran ini membincangkan bagaimana anda boleh menggunakan fungsi , penyemakan data , dan formula tersuai (dengan pemformatan bersyarat) dalam helaian google untuk menyemak alamat e-mel anda secara automatik. Siaran itu juga mencadangkan cara serlahkan alamat e-mel yang tidak sah dan beritahu pembaca mesej ralat . Jadi, mari kita mulakan.

Cara Semak E-mel dalam Helaian Google
Kami akan menunjukkan kepada anda cara untuk mengesahkan e-mel dalam Helaian Google menggunakan kaedah berikut:
- Menggunakan Fungsi ISEMAIL
- Menggunakan Peraturan Pengesahan Data
- Menggunakan Peraturan Pemformatan Bersyarat
Mari lihat setiap daripada mereka secara terperinci:
1] Sahkan e-mel dalam Helaian Google dengan ciri ISEMAIL.
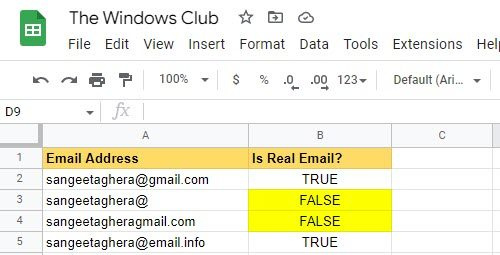
Jika anda mempunyai senarai e-mel yang panjang, anda boleh menilai sama ada e-mel ini benar atau tidak digunakan ISEMAIL fungsi.
Katakan kita mempunyai senarai alamat e-mel dalam julat sel A2: A5 dalam hamparan yang diberikan. Untuk menilai sama ada e-mel ini benar atau tidak, kami akan mengikuti langkah-langkah yang dinyatakan di bawah:
- Letakkan kursor dalam sel B2.
- taip =ISEMAIL(A2) .
- klik Untuk masuk kunci. Fungsi ini akan mengembalikan TRUE atau FALSE yang menunjukkan sama ada e-mel itu sah atau tidak.
- Letakkan kursor sekali lagi dalam sel B2.
- Gerakkan penuding tetikus ke sudut kanan bawah sel. Apabila ia bertukar menjadi + tanda, seret ke bawah ke sel B5.
Sekarang mari kita lihat cara menggunakannya koordinasi warna untuk memilih sel.
doktor pixel
- Pilih julat sel B2: B5 .
- Pergi ke Format > Pemformatan Bersyarat .
- Di bawah Peraturan pemformatan , Pilih Formatkan sel jika > Teks mengandungi , kemudian masukkan SALAH .
- Pilih Isi warna bawah Gaya pemformatan .
- Klik pada Dibuat butang. Seperti yang anda boleh lihat dalam tangkapan skrin di atas, kami telah menyerlahkan e-mel yang tidak sah dalam Kuning warna.
2] Sahkan e-mel dalam Helaian Google menggunakan peraturan pengesahan data.
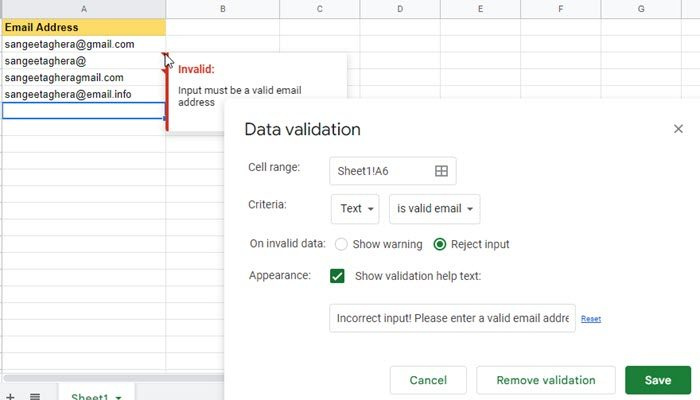
Pengesahan data ialah mekanisme terbina dalam Microsoft Excel dan Helaian Google yang membenarkan anda memasukkan data tertentu sahaja ke dalam sel, pemakaian peraturan . Cek memastikan bahawa data yang dimasukkan mesti sepadan dengan peraturan . Mari lihat cara menggunakan pengesahan data pada lajur hamparan yang sepatutnya hanya mengandungi e-mel.
- Dalam hamparan yang sama yang ditunjukkan dalam contoh di atas, pilih julat sel B2: B5 .
- Klik pada Data menu.
- Pilih Penyemakan data pilihan.
- Dalam tetingkap pengesahan data, pilih Teks > alamat e-mel yang sah bawah Kriteria .
- Klik pada Simpan butang.
Pengesahan data dibuat segi tiga merah di sudut kanan atas sel dengan salah input . Apabila anda menuding tetikus anda pada segi tiga ini, anda akan melihat mesej ralat.
Jika anda ingin mengesahkan data semasa ia dimasukkan dan memaparkan mesej ralat tersuai untuk input tidak sah, pilih Data Tidak Sah > Tolak Input . Kemudian klik pada kotak semak seterusnya spesis dan taip/edit mesej ralat yang ingin anda paparkan kepada pembaca.
Baca juga: Cara mengeksport atau mengimport data daripada Excel ke Helaian Google.
3] Sahkan e-mel dalam Helaian Google menggunakan peraturan pemformatan bersyarat.
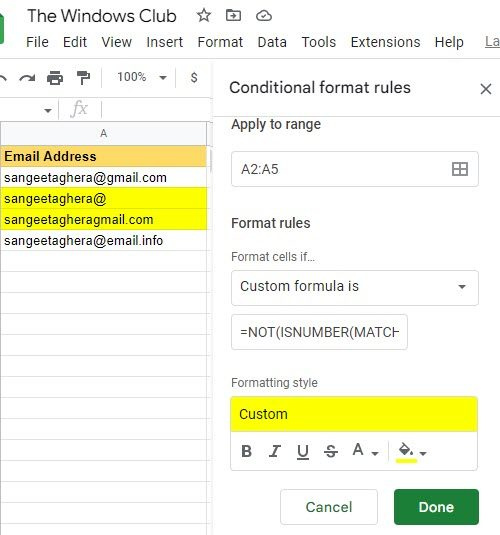
Pemformatan bersyarat membolehkan anda menukar rupa sel berdasarkan peraturan tertentu. Jadi apabila anda mahu serlahkan sel yang mengandungi alamat e-mel yang tidak sah , anda boleh gunakan formula tersuai bawah pemformatan bersyarat dalam Helaian Google. Inilah cara ia boleh dilakukan dalam contoh di atas.
- Pilih julat sel B2:B5.
- Pergi ke Format > Pemformatan Bersyarat .
- Di bawah Peraturan pemformatan , Pilih Formatkan sel jika > Formula tersuai , kemudian masukkan formula berikut:
=NOT(ISNUMBER(MATCH('*@*.?*














