Sebagai pakar IT, saya sering ditanya cara menukar foto menjadi bayang dalam Lightroom. Terdapat beberapa cara berbeza untuk melakukan ini, tetapi kaedah yang paling biasa ialah menggunakan alat 'penapis jejari'. Mula-mula, buka foto yang ingin anda edit dalam Lightroom. Pilih alat ' radial filter ' dari panel sebelah kiri. Lukiskan bulatan di sekeliling subjek foto anda. Dalam panel 'kesan', pilih 'terbalikkan'. Ini akan menjadikan kawasan di dalam bulatan anda menjadi siluet. Jika anda ingin memperhalusi rupa siluet anda, anda boleh bermain dengan peluncur 'feathering' dan 'opacity'. Gelangsar 'bulu' akan melembutkan tepi bulatan anda, manakala peluncur 'kelegapan' akan menjadikan siluet lebih kurang legap. Sebaik sahaja anda berpuas hati dengan rupa siluet anda, anda boleh mengeksportnya sebagai imej baharu. Itu sahaja yang ada! Dengan hanya beberapa klik, anda boleh menukar mana-mana foto menjadi siluet yang cantik.
batalkan dakwat segera hp
Latihan cara menukar foto menjadi siluet menggunakan photoshop lightroom boleh membuat gambar yang membosankan menarik. Siluet ialah garis besar imej, biasanya hitam sepenuhnya, tetapi boleh menjadi sebarang warna. Siluet biasanya tidak menunjukkan sebarang butiran, namun beberapa butiran mungkin ditinggalkan untuk kesan artistik. Siluet ialah cara terbaik untuk melakukan sesuatu yang berbeza dengan foto anda. Siluet boleh dicipta secara semula jadi dengan mengambil gambar dalam pencahayaan tertentu dan pada sudut tertentu. Anda juga boleh menukar keseluruhan foto atau objek foto menjadi siluet dengan aplikasi grafik.

Cara menukar foto menjadi siluet dalam Lightroom
Artikel ini akan menunjukkan kepada anda cara menukar subjek foto menjadi siluet, tetapi biarkan foto yang selebihnya tidak disentuh. Siluet memerlukan kontras yang tinggi untuk menjadi berkesan. Mengubah objek imej menjadi bayang atau foto menjadi bayang dengan latar belakang yang berbeza adalah kunci kepada hasil yang hebat. Dalam artikel ini, alat Berus dalam Bilik Cahaya Photoshop akan digunakan untuk menukar subjek foto menjadi siluet.
Asingkan topik
Langkah pertama dalam menukar foto menjadi siluet ialah memilih bahagian foto yang akan menjadi siluet. Bahagian foto ini akan dikenali sebagai subjek. Siluet perlu mempunyai kontras yang kuat untuk berfungsi, yang bermaksud subjek perlu diasingkan supaya ia boleh dibuat lebih kontras dengan latar belakang.
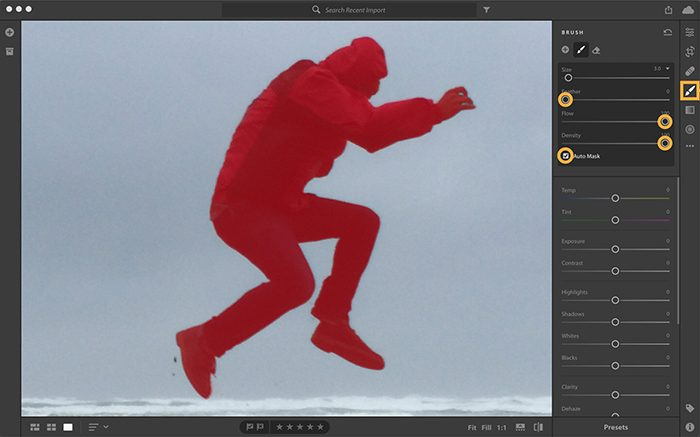
Dalam artikel ini, objek akan diasingkan menggunakan berus dengan automask didayakan. Topeng automatik akan mengesan tepi objek supaya anda tidak mengecat bahagian lain secara tidak sengaja.
Pilih alat Berus, kemudian laraskan saiz berus kepada saiz yang sesuai dengan anda. Anda boleh menambah atau mengurangkan saiz berus dengan [ atau ] pada papan kekunci. [ mengurangkan saiz berus dan ] meningkatkan saiz berus. Hidupkan Auto Mask dalam tetapan berus, kemudian klik TENTANG beberapa kali sehingga topeng merah muncul di atas objek. Ini menunjukkan di mana dalam imej yang telah anda sapu. Dalam tetapan berus, tetapkan Feather kepada 0 untuk mempunyai berus yang lebih tajam untuk tepi yang lebih tajam. Anda juga harus meningkatkan Aliran supaya kesan berus berlaku lebih cepat. Anda juga harus meningkatkan ketumpatan untuk mengehadkan ketelusan kesan.
Menggelapkan objek
Kini tiba masanya untuk menggelapkan objek, gerakkan peluncur edit untuk menggelapkan imej. Siluet akan menjadi lebih dan lebih kelihatan apabila imej menjadi lebih gelap.
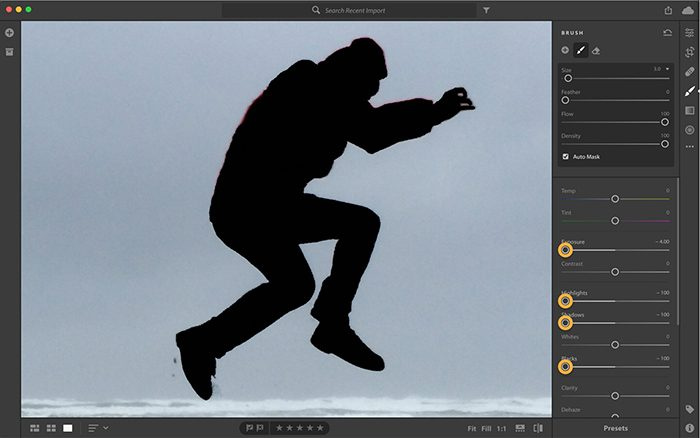
Tekan TENTANG untuk mematikan tindanan topeng merah, ini akan menjadikan perubahan lebih kelihatan. Laraskan peluncur untuk mengurangkan eksposisi , Silau, bayang-bayang , dan orang kulit hitam . Buat pelarasan dan tonton sehingga anda mendapat hasil yang diingini.
Penyiapan siluet
Mungkin terdapat kawasan pada objek yang tidak disikat apabila automask didayakan, kawasan ini perlu diperbetulkan.
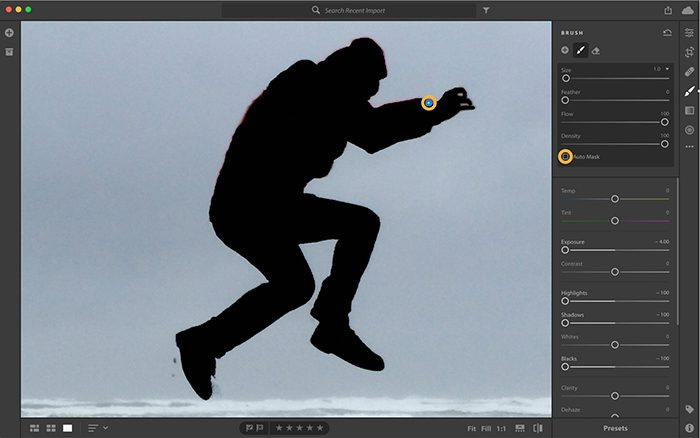
tingkap 10 ikon hitam
Cari pin biru tempat pengeditan bermula dan klik padanya. Nyahtanda 'Automask' dan kemudian bersihkan kawasan yang perlu dicat. Untuk melihat pin biru, tuding tetikus anda pada imej dan klik TENTANG .
Jika anda perlu memadamkan kawasan yang telah ditepis secara tidak sengaja apabila topeng auto didayakan, anda perlu memilih alat Pemadam, dayakan topeng auto dan mengecat kawasan tersebut.
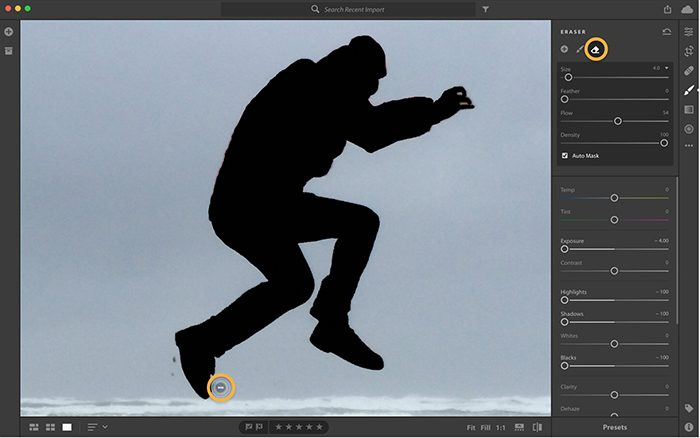
mesej ralat cemerlang
Jika anda perlu mengedit penambahan, anda perlu mengklik pada pin biru yang dikaitkan dengan pengeditan itu dan kemudian mengalihkan peluncur ke kedudukan yang diingini. Togol Tunjukkan/Sembunyikan Asal di bahagian bawah skrin. Anda juga boleh mengklik I pada papan kekunci anda untuk bertukar antara paparan sebelum dan selepas imej.
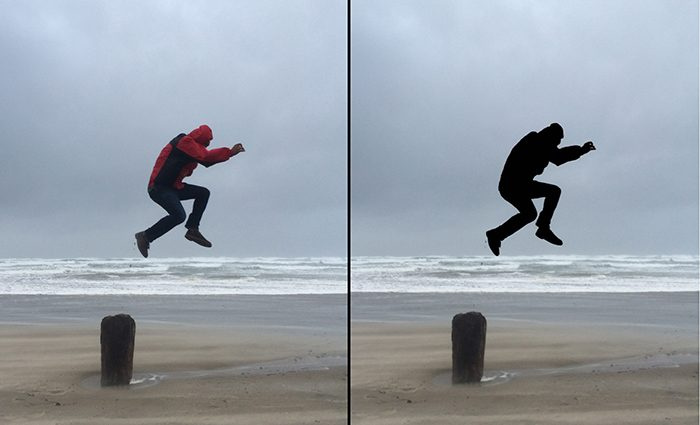
Berikut ialah imej sebelum dan selepas pelarasan dibuat.
Baca: Cara membuat siluet dalam photoshop
Bagaimana untuk menukar jpeg kepada silhouette?
Sebelum mencipta siluet, tentukan sama ada anda mahu menukar keseluruhan imej menjadi siluet atau hanya objek. Ingat bahawa siluet harus terdiri daripada dua warna yang sangat kontras. Siluet hanyalah garis besar, jadi ia perlu mempunyai latar belakang yang berbeza untuk dilihat. Gunakan Lightroom untuk menukar imej menjadi siluet. Anda perlu mengasingkan objek dari latar belakang menggunakan berus dengan automask didayakan. Kemudian anda melukis di atas imej untuk menjadikannya lebih gelap. Apabila sudah cukup gelap, matikan Automasking dan kemudian buat sebarang pelarasan yang diperlukan. Anda kemudian boleh menyimpan siluet.
Baca juga: Cara membuat bayang dalam Illustrator.
Apakah format fail yang boleh digunakan untuk menyimpan siluet?
Siluet boleh disimpan dalam sebarang format kerana ia hanyalah imej. Jika anda memilih untuk menggunakannya di web dan untuk pemindahan ke telefon mudah alih, anda boleh menyimpannya sebagai JPEG. Untuk cetakan dan saiz yang lebih besar, anda boleh menyimpannya sebagai fail PNG. Apabila menggunakan PNG secara digital, dalam kebanyakan kes latar belakang tidak dipaparkan.















