Dengan mengandaikan anda mahukan pengenalan umum untuk mengimbas imej: Kebanyakan orang biasa dengan proses mengambil dokumen fizikal dan mengimbasnya ke dalam komputer untuk tujuan penyuntingan atau penyimpanan. Walau bagaimanapun, ramai orang tidak tahu cara mengimbas imej dengan betul. Jika anda ingin mendapatkan imej kualiti terbaik, terdapat beberapa perkara yang perlu anda ketahui. Perkara pertama yang perlu anda lakukan ialah memastikan pengimbas anda ditentukur dengan betul. Ini bermakna pengimbas dapat menangkap warna dan ton imej dengan tepat. Jika pengimbas anda tidak ditentukur dengan betul, imej anda mungkin terlalu gelap atau terlalu terang. Setelah pengimbas anda ditentukur dengan betul, anda perlu memutuskan resolusi yang anda ingin mengimbas imej anda. Resolusi ialah bilangan piksel per inci (ppi) yang imej akan diimbas. Lebih tinggi resolusi, lebih baik kualiti imej. Walau bagaimanapun, perlu diingat bahawa pengimbasan pada resolusi yang lebih tinggi akan mengambil masa yang lebih lama dan akan menghasilkan saiz fail yang lebih besar. Akhir sekali, apabila anda bersedia untuk mengimbas imej anda, pastikan anda menggunakan tetapan yang betul. Untuk kebanyakan imej, anda perlu menggunakan tetapan 'seni garisan' atau 'peta bit'. Ini akan memastikan imej anda diimbas pada kualiti tertinggi yang mungkin. Dengan mengikuti petua mudah ini, anda boleh memastikan imej anda diimbas dengan betul dan anda mendapat kualiti yang terbaik.
Program Manipulasi Imej GNU (GIMP) ialah perisian penyuntingan imej merentas platform sumber terbuka dan percuma. GIMP mempunyai banyak ciri lanjutan seperti beberapa program penyuntingan grafik terbaik supaya ia digunakan oleh profesional dan amatur. With ialah alternatif percuma kepada salah satu perisian grafik berbayar terbaik. GIMP juga boleh menyambung ke pengimbas anda supaya anda boleh mengimbas terus ke GIMP. Ia akan menjadi baik untuk belajar buat GIMP mengenali pengimbas anda supaya anda boleh mengimbas imej.

Bagaimana untuk mengimbas imej dengan Gimp
Ciri hebat GIMP ialah keupayaan untuk menyambung ke pengimbas. Jika pengimbas mempunyai pemacu yang serasi TWIN, ia boleh disambungkan ke GIMP. TWAIN ialah antara muka program aplikasi dan protokol komunikasi yang membolehkan komunikasi antara perisian dan peranti pengimejan seperti pengimbas, kamera, dll. Terdapat beberapa langkah untuk memastikan GIMP mengenali pengimbas anda.
1] Dapatkan Pengimbas Mematuhi TWAIN
Dengan begitu banyak pengimbas yang tersedia, pengilang memerlukan cara untuk memastikan peranti mereka boleh menyambung ke perisian dan berkomunikasi dengan betul. API TWAIN digunakan antara pengimbas dan perisian, membolehkan mereka bertukar data. Setiap kali anda membeli pengimbas, anda boleh memastikan pengimbas mematuhi TWAIN.
Jika anda mempunyai pencetak lama yang anda beli sebelum anda mengetahuinya, anda boleh mendapatkan perisian yang mematuhi TWAIN daripada tapak web pengeluar pengimbas anda. Pengilang pengimbas mungkin mempunyai kemas kini di tapak web mereka, jadi anda perlu mengemas kininya jika pengimbas semasa anda tidak mematuhi TWAIN.
2] Sediakan pengimbas dalam GIMP.
Ini adalah langkah untuk membantu apabila anda bersedia untuk menyambungkan pengimbas anda kepada GIMP kerana anda telah mengemas kini perisian pengimbas anda atau mempunyai pengimbas serasi TWAN baharu. 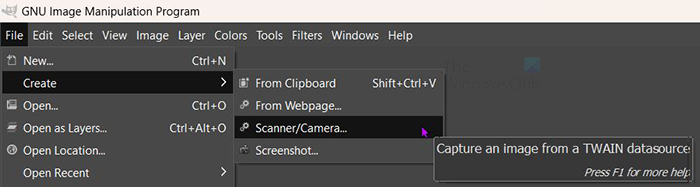
Untuk mula menyambung, pastikan pengimbas disambungkan ke komputer anda dan dihidupkan. Dalam GIMP pergi ke Fail kemudian Buat kemudian Pengimbas/Kamera . 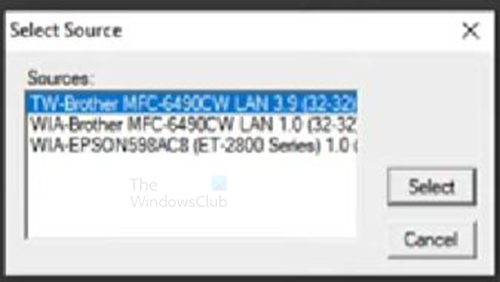
Anda akan melihat tetingkap pemilihan sumber. Anda akan melihat pengimbas atau pengimbas yang tersedia. Pilih pengimbas yang dikehendaki, kemudian klik pilih . 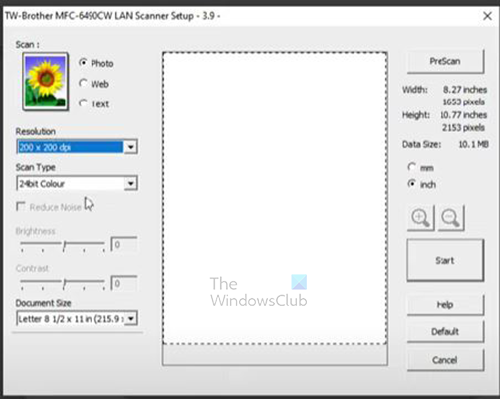
program animator vs animasi
Halaman persediaan pengimbas akan muncul, di mana anda boleh memilih pilihan imbasan yang dikehendaki. Anda boleh menukar resolusi imbasan dokumen dengan mengklik anak panah lungsur dalam bahagian Resolusi. Anda kemudian boleh memilih resolusi yang diingini untuk dokumen yang diimbas. Anda boleh membuat pelarasan lain mengikut keutamaan anda.
3] Imbas
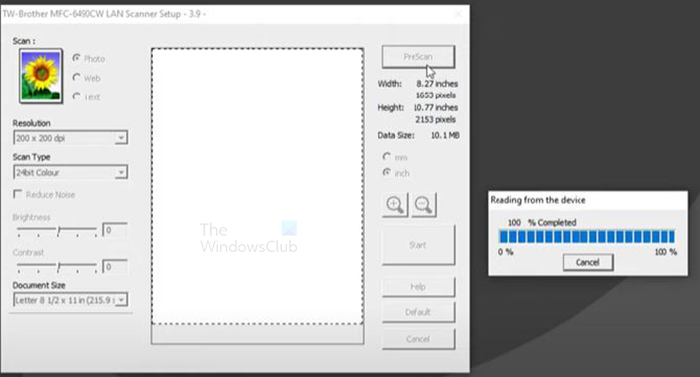
Apabila anda selesai menyediakan, anda boleh klik prascan atau Memulakan. prascan akan mengimbas dokumen, tetapi ia hanya akan menjadi pratonton supaya anda boleh melihat hasil imbasan itu dan anda boleh melakukannya semula. Jika anda berpuas hati dengan PreScan, anda boleh mengklik Mula untuk mengimbas dengan tetapan ini. Imej akan diimbas dan hasilnya diletakkan dalam GIMP. Jika anda klik Memulakan tanpa pra-imbasan, dokumen akan diimbas dan diletakkan dalam GIMP tanpa pratonton.
4] Simpan
Langkah seterusnya ialah menyimpan imej sebelum melakukan perkara lain. Ini penting kerana imej mungkin hilang jika terdapat masalah dengan PC. Untuk menyimpan imej, pergi ke Fail kemudian Jimat . 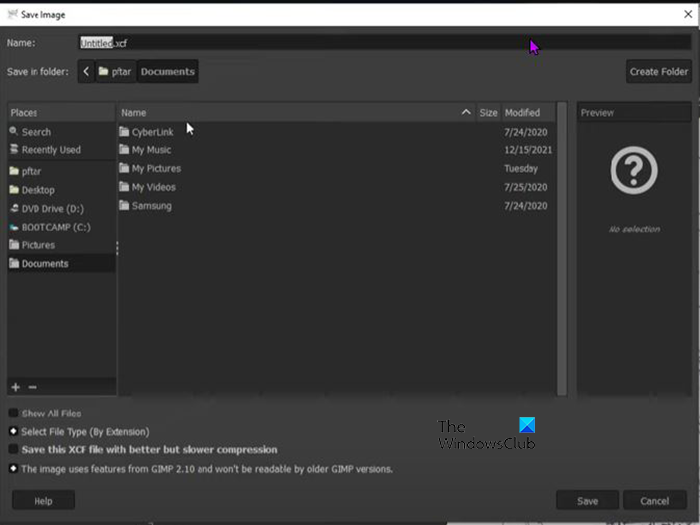
Kotak dialog Simpan Sebagai akan muncul. namakan fail dan simpan sebagai fail GIMP (.xcf).
GIMP tidak mengenali pengimbas saya
GIMP mungkin tidak mengenali pengimbas atas beberapa sebab. Tidak kira sama ada pengimbas itu baharu atau terpakai, salah satu daripada berikut menyebabkan masalah.
- Pengimbas tidak mempunyai pemacu yang mematuhi TWAIN. Ini boleh diselesaikan dengan menyemak versi baharu pemacu pengimbas anda di tapak web pengilang. Kemas kini pemacu boleh menyelesaikan masalah ini.
- Windows mungkin perlu dikemas kini, jika Windows tidak mempunyai pemacu yang dikemas kini, ini boleh menyebabkan GIMP tidak mengenali pengimbas. Selesaikan isu ini dengan mengemas kini Windows.
- Mungkin terdapat masalah kabel jika pengimbas menggunakan kabel, atau mungkin terdapat masalah dengan perkakasan atau perisian wayarles. Pastikan kabel USB disambungkan dengan betul dan tidak rosak. Jalankan penyelesaian masalah pada kad wayarles anda untuk memastikan ia berfungsi dengan betul. Pastikan pemandu adalah terkini.
GIMP tidak lagi mengenali pengimbas selepas kemas kini
Jika anda menghadapi masalah bahawa pengimbas anda tidak lagi muncul dalam GIMP selepas mengemas kini GIMP, terdapat beberapa perkara yang anda boleh cuba.
- Semak tapak web pengilang pengimbas anda untuk melihat sama ada terdapat kemas kini untuk perisian pengimbas anda. Juga, semak sama ada terdapat sebarang isu yang diketahui dilaporkan di tapak web mereka atau dalam komuniti mereka dan perkara yang sedang dilakukan untuk menyelesaikannya.
- Jika tiada kemas kini untuk perisian pengimbas anda, cuba nyahpasang dan pasang semula perisian pengimbas anda.
- Pastikan Windows dikemas kini.
Baca: Mencipta Foto Hitam Putih dengan Desaturate dalam Photoshop
GIMP digunakan untuk apa?
GIMP bermaksud Program Manipulasi Imej GNU. Ia boleh digunakan untuk mengubah suai foto, gubahan imej, dan mengarang pemprosesan imej. Ia boleh digunakan untuk mengecat, penyusunan semula foto berkualiti tinggi, sistem pemprosesan kelompok dalam talian, pemaparan imej pengeluaran besar-besaran dan penukar format imej. GIMP boleh dikembangkan, jadi ia boleh menggunakan pemalam dan sambungan lain. Ini membolehkan anda menambah lebih banyak ciri padanya.
Mengapa GIMP begitu popular?
GIMP adalah percuma dan boleh digunakan untuk mencipta grafik berkualiti tinggi. GIMP juga popular kerana ia adalah sumber terbuka, dan sesiapa yang mahir dalam pengekodan boleh menambah ciri mereka sendiri pada GIMP untuk menjadikannya lebih mudah untuk mereka.















