Sebagai pakar IT, saya sering ditanya cara memotong teks dalam Photoshop. Terdapat beberapa cara berbeza untuk melakukan ini, dan saya akan membimbing anda melalui kaedah yang paling biasa. Cara pertama untuk memotong teks dalam Photoshop ialah menggunakan alat pen. Dengan alat pen dipilih, klik pada titik di mana anda mahu mula memotong teks. Kemudian, klik pada titik di mana anda ingin menamatkan teks. Photoshop secara automatik akan mencipta laluan antara dua titik ini. Untuk melengkapkan pemotongan, hanya tekan kekunci enter. Satu lagi cara untuk memotong teks dalam Photoshop ialah menggunakan alat pemadam. Dengan alat pemadam dipilih, cuma klik dan seret ke atas teks yang ingin anda alih keluar. Photoshop akan memadamkan teks secara automatik di sepanjang laluan yang anda buat. Akhir sekali, anda juga boleh menggunakan alat setem klon untuk mengalih keluar teks daripada imej. Dengan alat setem klon dipilih, tahan kekunci alt dan klik pada titik di mana anda ingin mula menyalin. Kemudian, klik pada titik di mana anda ingin mengalih keluar teks. Photoshop akan mengklon piksel secara automatik dari titik pertama dan menggantikan teks pada titik kedua. Ini hanyalah beberapa cara anda boleh memotong teks dalam Photoshop. Eksperimen dengan alat dan kaedah yang berbeza untuk mencari alat yang paling sesuai untuk anda.
Mengetahui bagaimana untuk memotong atau menyertai teks dalam photoshop adalah salah satu cara untuk mencipta karya seni yang menarik. Gambar dengan ciri luar biasa akan menarik lebih banyak perhatian daripada gambar biasa dan kebanyakannya simetri. Karya seni yang senget atau luar biasa, jika dilakukan dengan betul, akan menarik perhatian. Inilah yang pengiklan mahu, karya seni yang akan menarik pandangan kerana pandangan akan membawa kepada jualan. Pelanggan dan bakal pelanggan akan tertarik dan mengingati perkara luar biasa dalam iklan tersebut. Photoshop mempunyai alat dan kesan untuk mencipta karya seni yang luar biasa dan menarik perhatian.

Bagaimana untuk memotong teks dalam photoshop
Terdapat beberapa cara untuk membuat teks yang dihiris dalam Photoshop. Semasa anda bekerja dengan banyak alatan dan ciri Photoshop, anda boleh mengetahui dengan mudah alat dan proses yang sesuai untuk sesuatu projek. Teks yang dihiris boleh digunakan dalam pengiklanan kerana ia mewakili perkataan secara visual. Artikel ini akan menunjukkan kepada anda dua cara menghiris teks.
- Menggunakan Alat Marquee Rectangular
- Menggunakan Alat Lasso Poligon
1] Buat Teks Hiris dalam Photoshop menggunakan Alat Marquee Rectangular.
Buka Photoshop dan buat dokumen baharu
kertas dinding peta google
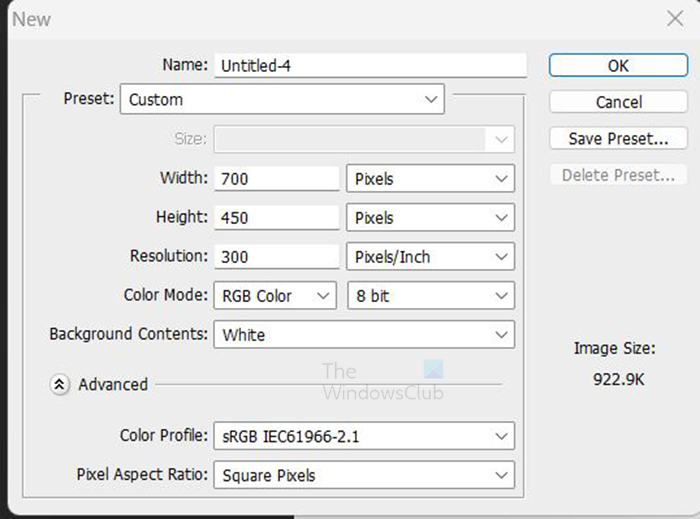
Kaedah menggunakan Alat Pemilihan Rectangular ini sangat mudah. Buka Photoshop dan buat dokumen baharu. Untuk membuat dokumen baharu, pergi ke Fail Kemudian Baru , tetingkap New Document Options akan muncul, isikan pilihan yang anda mahu, kemudian klik baiklah mengesahkan. Kanvas akan dibuat untuk anda bekerjasama.
kalkulator terbaik untuk windows 10
Buat teks
Setelah kanvas dibuat, pergi ke bar alat kiri dan klik butang Jenis mendatar juga l (anda juga boleh menggunakan alat jenis menegak jika anda mahu). 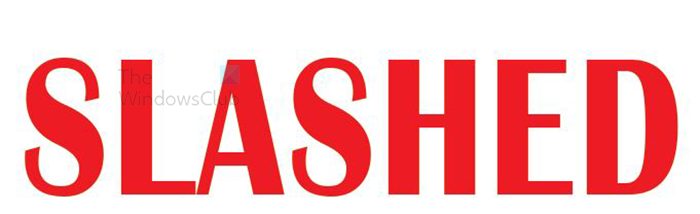
Klik pada kanvas dan apabila kursor muncul, masukkan perkataan yang anda ingin potong. Apabila anda selesai menaip, tekan butang Alat Gerakkan atau Sahkan sebarang perubahan semasa ikon (tandakan ikon pada bar alat atas). Jika teks terlalu besar atau terlalu kecil, anda boleh menukar saiznya dengan mengklik Ctrl + Т kemudian pegang Shift+Alt dan klik, tahan dan seret satu titik untuk mengubah saiz teks. memegang Shift+Alt semasa anda menyeret, teks akan mengubah saiz dari tengah dan bukannya hanya satu sisi. Ini akan menjadikannya mengubah saiz secara berkadar. Menyeret titik atas, bawah, kiri atau kanan sambil menahan Shift+Alt akan mengubah saiz teks daripada dua titik (berkadar atas dan bawah). Walau bagaimanapun, jika anda mengklik dan menyeret titik pepenjuru sambil menahan Shift+Alt akan mengubah saiz teks secara berkadar pada keempat-empat sisi.
Teks pendua
Langkah seterusnya ialah menduplikasi lapisan teks. Untuk menduplikasi lapisan teks, klik padanya dan seret ke bawah ke ikon Buat Lapisan Baharu di bahagian bawah panel Lapisan. Anda juga boleh menduplikasi lapisan teks dengan pergi ke bar menu atas dan mengklik Lapisan Kemudian Lapisan Pendua . Pintasan untuk menduplikasi lapisan Ctrl + J .
Tukar warna satu teks
Apabila teks diduplikasi, ia akan menjadi warna yang sama, menjadikannya sukar untuk digunakan, jadi tukar warna satu teks. untuk menukar warna, klik kanan pada salah satu lapisan dan pilih Pilihan Pengadunan. Apabila tetingkap Blending Options muncul, klik perkataan Color Overlay, kemudian pilih warna. Warna ini adalah untuk tujuan kerja sahaja, jadi anda akan menukarnya kepada warna yang anda inginkan apabila anda selesai.

Ini adalah dua warna, anda boleh memilih warna anda sendiri. Teks akan kekal dalam kedudukan yang sama, satu akan tersembunyi di belakang yang lain. Mereka dipisahkan hanya untuk memaparkan dua warna. Mereka mesti diletakkan satu di hadapan yang lain supaya potongan boleh tepat pada kedua-duanya.
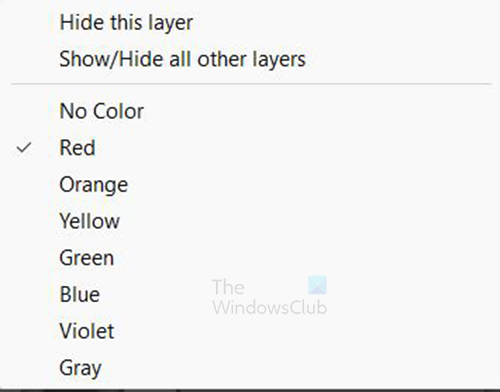
eksport ulang tahun kelahiran dari facebook
Anda boleh memilih untuk mewarnakan lapisan dengan mengklik kanan pada lapisan dan kemudian memilih warna, anda boleh memilih hijau untuk lapisan hijau dan merah untuk lapisan merah.
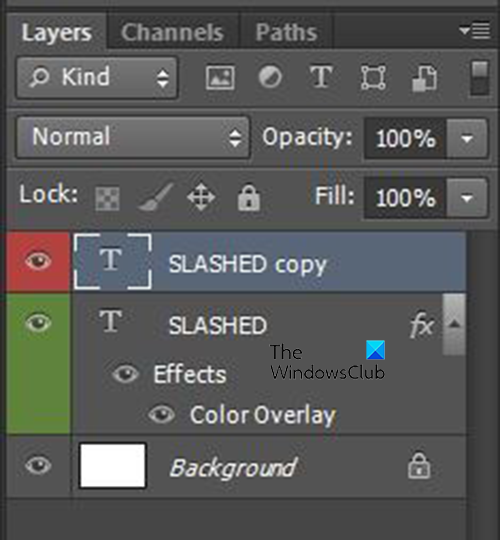
Ini adalah lapisan yang berkod warna untuk pengecaman mudah.
Rasterize kedua-dua lapisan
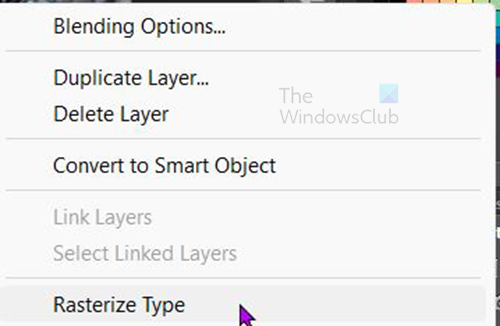
Langkah seterusnya ialah meraster kedua-dua lapisan. Untuk meraster lapisan, pergi ke panel lapisan, klik kanan lapisan dan pilih jenis rasterisasi. Ini akan menjadikan teks boleh diedit dan boleh dipadam atau dipotong menggunakan alatan.
Sila ambil perhatian bahawa apabila meraster teks, anda tidak boleh menukar jenis fon, anda tidak boleh membetulkan ejaan, dsb. Buat semua perubahan dan suntingan sebelum meraster teks. Walau bagaimanapun, anda boleh mengedit warna dan menambah kesan lain selepas meraster teks.
cara membetulkan kod ralat roblox 6
Potong dengan Alat Pemilihan Segi Empat
Langkah seterusnya ialah memotong teks dan untuk kaedah ini alat Pemilihan Segi Empat akan digunakan.
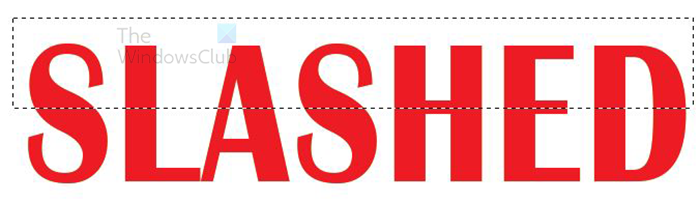
Pilih salah satu lapisan, pergi ke bar alat kiri dan pilih Alat Pemilihan Segi Empat . Buat segi empat tepat di atas teks di lokasi yang anda ingin potong (sama ada separuh atau suku, atau apa sahaja yang sesuai dengan reka bentuk anda). 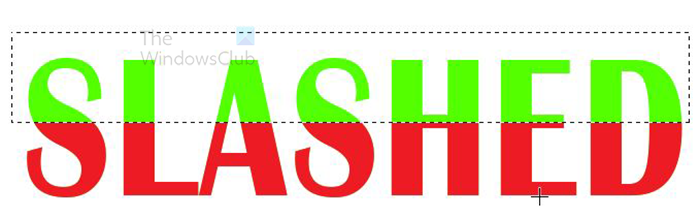
Apabila alat pemilihan berada di tempat yang betul, klik Padam. Dalam kes ini, lapisan merah dipilih, iaitu lapisan atas. Apabila anda mengklik 'Padam

![Firefox tidak memasang pada Windows 11/10 [Betulkan]](https://prankmike.com/img/firefox/B0/firefox-not-installing-on-windows-11-10-fix-1.jpg)












