Apabila anda bekerja dengan imej dalam Photoshop, adalah penting untuk mendapatkannya setajam mungkin. Malangnya, kadangkala anda boleh mendapat imej kabur, disebabkan oleh beberapa faktor. Dalam artikel ini, kami akan menunjukkan kepada anda cara membetulkan imej kabur dalam Photoshop. Terdapat beberapa cara berbeza untuk membetulkan imej kabur dalam Photoshop. Salah satu cara ialah menggunakan alat Sharpen. Untuk melakukan ini, hanya pilih alat Tajam dari bar alat, dan kemudian klik dan seret ke atas kawasan imej yang anda ingin tajamkan. Cara lain untuk membetulkan imej kabur ialah menggunakan penapis Unsharp Mask. Untuk melakukan ini, pergi ke Penapis > Tajam > Topeng Unsharp. Dalam kotak dialog yang muncul, anda boleh melaraskan amaun, jejari dan ambang untuk mendapatkan kesan yang diingini. Jika kedua-dua kaedah ini nampaknya tidak berfungsi, anda boleh cuba menggunakan penapis Smart Sharpen. Untuk melakukan ini, pergi ke Penapis > Sharpen > Smart Sharpen. Dalam kotak dialog yang muncul, anda boleh melaraskan amaun, jejari dan ambang sekali lagi untuk mendapatkan kesan yang diingini. Mudah-mudahan, salah satu kaedah ini akan membantu anda membetulkan imej kabur anda dalam Photoshop. Jika tidak, terdapat beberapa perkara lain yang boleh anda cuba, seperti menggunakan penapis High Pass atau menukar imej kepada objek pintar.
Dalam siaran ini, kami akan menunjukkan kepada anda bagaimana betulkan imej kabur dalam photoshop . Imej kabur boleh menjadi hasil gabungan faktor. Ia mungkin hasil daripada penggunaan yang tidak betul atau penentukuran kamera atau pengimbas. Imej kabur boleh menjadi hasil daripada pergerakan subjek atau jurugambar semasa penggambaran. Kabur boleh disebabkan oleh imej yang lebih besar daripada bilangan piksel sebenar yang dibenarkan. Photoshop adalah salah satu program grafik terkemuka di pasaran. Photoshop paling sesuai digunakan untuk peta bit, dan untuk manipulasi foto, menampal, dan ubah suai.
windows 10 iso dari microsoft

Cara Membetulkan Imej Kabur dalam Photoshop
Photoshop boleh membetulkan imej kabur yang tidak terlalu hilang. Dengan banyak bereksperimen dengan alatan dan penapis yang berbeza dalam Photoshop, anda boleh membetulkan foto yang kabur. Tiada satu cara untuk membetulkan semua foto kabur. Penyelesaian terbaik ialah bereksperimen dengan kaedah yang berbeza dan perhatikan perubahan sehingga anda mencapai hasil yang sempurna. Proses ini boleh menjadi mudah, sangat sukar, atau mustahil, bergantung pada seberapa kabur imej itu, saiz fail dan saiz cetakan akhir. Terdapat pelbagai cara untuk membetulkan kabur, bergantung pada punca kabur dan betapa teruknya ia.
Cara Membuat Imej Kabur Jelas dengan Photoshop
Buka Photoshop kemudian pergi ke Fail Kemudian buka kemudian cari imej kabur; apabila anda menemuinya, pilih dan klik buka .
cara membuat windows trackpad seperti mac
Imej secara automatik akan dipanggil latar belakang dalam panel lapisan di sebelah kanan. Latar belakang/imej akan dikunci. Kunci akan menghalang sebarang gangguan pada imej asal. Pegang lapisan latar belakang (imej kabur) dan seret ke bawah Lapisan baharu ikon di bahagian bawah. Gambar akan digandakan. Anda juga boleh menduplikasi imej dengan mengklik kanan dan memilihnya lapisan pendua, atau klik Ctrl + J imej pendua. Perubahan akan dibuat pada lapisan salinan, bukan lapisan asal. Ini akan melindungi lapisan asal daripada sebarang kerosakan.
Pergi ke bar menu di bahagian atas tetingkap dan klik baik hati kemudian pergi ke piksel sebenar atau klik Ctrl + 1 . Anda akan perasan bahawa imej akan menjadi 100%.
Semak imej untuk bunyi bising seperti piksel putih rawak atau artifak JPEG. Alih keluar seberapa banyak piksel yang salah sebelum mengasah imej, kerana mengasah boleh meningkatkan hingar imej.
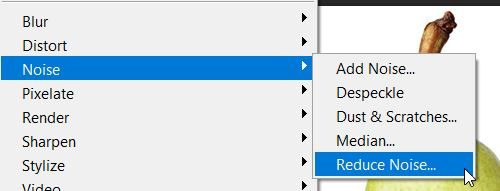
Daripada menu atas, pilih 'Penapis








![Adobe OCR tidak mengenali teks [Betulkan]](https://prankmike.com/img/adobe/2A/adobe-ocr-not-recognizing-text-fix-1.png)





