Alat Grid Perspektif dalam Illustrator ialah alat berkuasa yang boleh membantu anda mencipta grafik yang menakjubkan. Walau bagaimanapun, ia juga boleh menjadi agak mengelirukan untuk digunakan jika anda tidak biasa dengannya. Dalam artikel ini, kami akan memberi anda gambaran keseluruhan pantas tentang cara menggunakan alat Grid Perspektif dan cara ia boleh membantu anda mencipta grafik yang menakjubkan. Alat Grid Perspektif terletak dalam panel Alat, di bawah kategori Perspektif. Untuk mengaksesnya, cuma klik dan tahan pada alat Perspektif, kemudian pilih alat Grid Perspektif daripada menu lungsur. Sebaik sahaja anda telah memilih alat Grid Perspektif, anda akan melihat bahawa ruang kerja anda berubah untuk menyertakan grid. Grid ini terdiri daripada tiga satah: Garis Horizon, Titik Lenyap dan Satah Tanah. Garis Horizon ialah garis mendatar yang mewakili garis penglihatan penonton. Titik Lenyap ialah titik di mana objek kelihatan bertumpu. Satah Tanah ialah satah yang mewakili tanah. Untuk menggunakan alat Grid Perspektif, cuma klik dan seret pada grid untuk mencipta bentuk. Anda juga boleh mengklik pada pilihan alat Grid Perspektif dalam panel Kawalan untuk menukar sifat grid. Alat Grid Perspektif ialah cara terbaik untuk mencipta grafik yang menakjubkan. Dengan sedikit latihan, anda akan dapat menggunakannya untuk mencipta ilustrasi, lukisan dan banyak lagi yang menakjubkan.
Illustrator adalah salah satu perisian grafik vektor terbaik. Illustrator digunakan oleh kedua-dua profesional dan amatur. Illustrator menawarkan pelbagai alat yang boleh anda gunakan untuk menyelesaikan hampir semua tugas yang anda boleh fikirkan. Illustrator sangat bagus untuk mencipta grafik dari permulaan dan digunakan untuk logo, lukisan untuk projek besar dan menukar lukisan tangan bebas dan huruf kepada vektor. Illustrator juga bagus untuk mockup apabila anda ingin melihat bagaimana reka bentuk akan kelihatan di atas kertas atau secara digital sebelum anda membuatnya. Ia berguna apabila anda tahu cara menggunakan alat grid perspektif dalam ilustrator .

Alat Grid Perspektif menjadikan objek segi empat tepat kelihatan seperti ia akhirnya hilang dan kekal selama-lamanya. Alat Vanishing Point Perspective mensimulasikan objek sebenar seperti dinding dan pagar, permukaan rata segi empat tepat dan sebagainya. Ini penting dalam situasi di mana anda ingin meletakkan objek atau grafik pada dinding atau permukaan rata dan ingin melihat penampilannya. akan lihat.
Cara menggunakan alat Grid Perspektif dalam Illustrator
Alat grid perspektif titik lenyap membolehkan pengguna melihat bagaimana kerja mereka akan kelihatan pada permukaan seperti dinding atau mana-mana permukaan lain. Alat ini boleh digunakan oleh pereka grafik yang akan membungkus kereta dengan pembalut vinil. Ia juga boleh digunakan oleh pereka bangunan atau penghias yang perlu melihat rupa kerja mereka. Ia juga boleh digunakan oleh individu yang mereka bentuk pembungkusan produk. Reka letak memberi anda peluang untuk menyemak reka bentuk sebelum melakukan kerja mahal dengan bahan sebenar. Pereka bentuk dan jurutera boleh menunjukkan kepada pelanggan rupa projek supaya perubahan boleh dibuat dengan cepat sebelum reka bentuk sebenar selesai. Menggunakan grid perspektif ialah satu cara untuk menggunakan ilustrasi Photoshop dalam Illustrator. Anda boleh mencipta lukisan dalam Photoshop dan letakkannya dalam Illustrator pada Grid Perspektif. Anda boleh menukar ilustrasi Photoshop anda kepada satu vektor dan kemudian menggunakannya pada grid perspektif Illustrator.
- Mengakses Alat Grid Perspektif
- Memahami Grid Perspektif
- Bahagian Alat Grid Perspektif
- Lukisan grid
- Putaran Grid Perspektif
- Simpan
1] Mengakses Alat Grid Perspektif
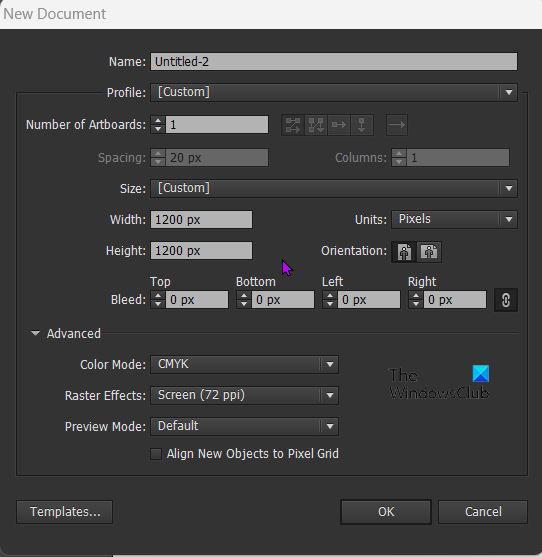
Untuk menggunakan alat Grid Perspektif, buka Illustrator dan buka dokumen baharu dengan memilih Fail. dan kemudian klik Baru . Tetingkap New Document Options akan dibuka, pilih pilihan yang anda mahu dan klik Okey mengesahkan. 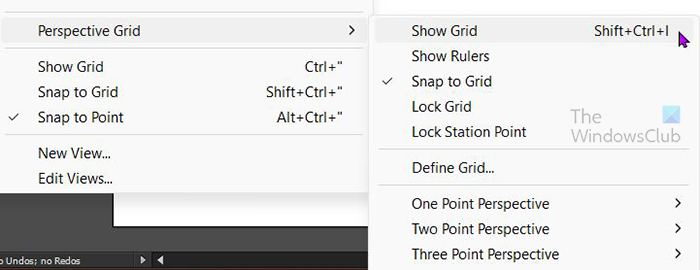
Untuk menambah alat perspektif pada dokumen, navigasi ke kiri Bar alat dan klik pada Alat Grid Perspektif . Ia biasanya ditemui di bawah alat bentuk. Anda juga boleh mengklik pintasan Siling + P pada papan kekunci. Anda juga boleh membuka Alat Perspektif daripada menu atas 'Alat'. Pergi ke baik hati Kemudian Grid perspektif dan kemudian klik Tunjukkan grid atau klik Shift + Ctrl + I pada papan kekunci. Apabila anda pergi ke menu atas dan pilih baik hati Kemudian Grid perspektif Kemudian Tunjukkan grid , grid perspektif yang muncul secara lalai biasanya merupakan perspektif dua mata, namun, jika anda telah membuka sebarang paparan lain sebelum ini, ia akan lalai kepada paparan terbuka sebelumnya.
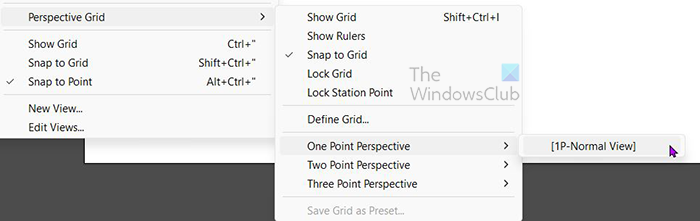
Jika anda mahu grid perspektif tertentu dibuka, pilihnya daripada menu lungsur di bahagian atas dan bukannya hanya memilih Tunjukkan grid . Jadi ia akan menjadi baik hati Kemudian Grid perspektif kemudian klik perspektif yang dikehendaki. Contohnya, jika anda memilih Titik Tunggal, menu akan dibuka dengan [1P - Paparan Biasa]. Klik padanya dan Grid Perspektif Titik Tunggal akan muncul pada kanvas. Anda hanya boleh mempunyai satu grid perspektif bagi setiap dokumen Illustrator yang aktif, jadi rancang lebih awal dan pilih yang sesuai dengan projek anda.
2] Memahami Alat Grid Perspektif
Alat Perspektif sangat bagus untuk melukis imej supaya ia kelihatan seperti yang mereka lakukan pada objek di dunia nyata. Daripada mengetahui rupa label pada pakej, kepada rupa pengiklanan pada bangunan atau kenderaan besar, alat Perspektif boleh membantu. Alat Perspektif menawarkan tiga pratetap grid Perspektif. Perspektif dari satu sudut , perspektif dua titik , dan perspektif tiga mata .
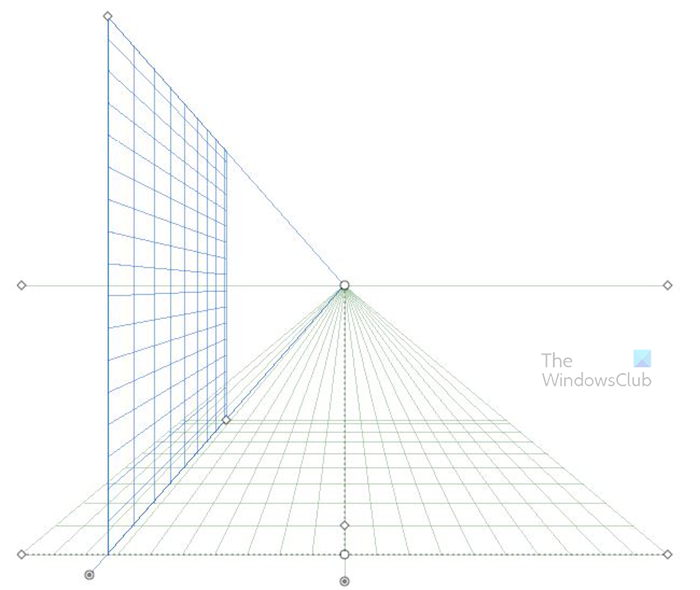
Ini ialah grid perspektif satu titik.
tcp ip mengoptimumkan
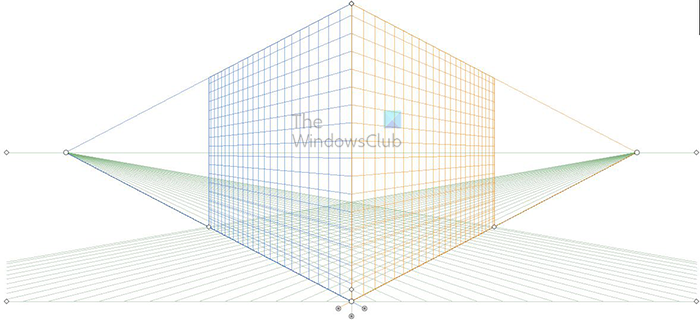 Ini ialah grid perspektif dua mata.
Ini ialah grid perspektif dua mata.
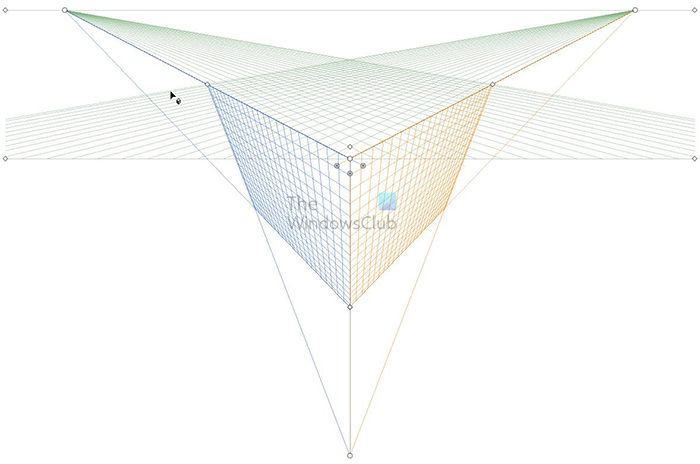
Ini ialah grid perspektif tiga mata.
3] Bahagian grid perspektif
Alat Grid Perspektif mempunyai bahagian penting yang melaksanakan fungsi penting.
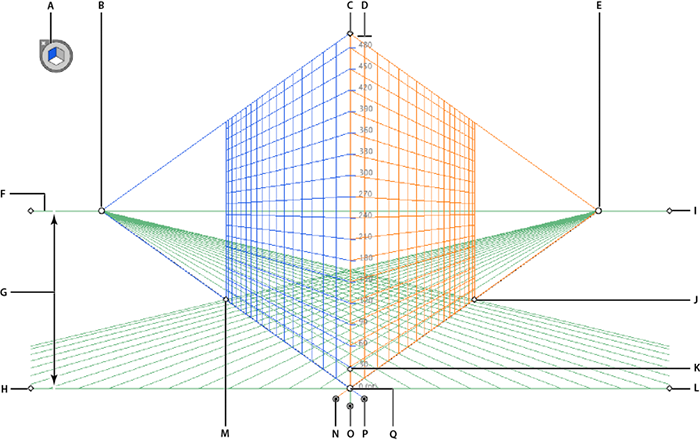
A. Widget untuk menukar pesawat. Mengklik pada sisi berlainan widget ini akan menukar satah aktif (sisi) grid.
B. Titik lenyap kiri. Ini ialah titik di sebelah kiri di mana grid kelihatan seperti ia hilang menjadi ketiadaan, di mana semua garisan grid berkumpul. Anda boleh ambil titik ini dan gerakkan titik grid masuk atau keluar secara mendatar.
C. Tahap grid menegak ialah titik yang anda boleh klik dan seret untuk menjadikan grid lebih tinggi atau lebih pendek.
D. Pembaris Grid Perspektif - Pembaris ini digunakan untuk mengukur dan boleh digunakan apabila anda memerlukan ukuran yang tepat.
E. Titik lenyap kanan. Ini ialah titik di sebelah kanan di mana grid kelihatan seperti ia hilang menjadi ketiadaan, di mana semua garisan grid bertumpu. Anda boleh ambil titik ini dan gerakkan titik grid masuk atau keluar secara mendatar.
F. Garisan ufuk ialah garisan yang menunjukkan ufuk (garisan melintang).
G. Ketinggian ufuk ialah jarak antara garisan ufuk dengan aras tanah.
H. Aras tanah ialah garisan tanah kiri dan boleh digunakan untuk menggerakkan keseluruhan grid pada kanvas.
I. Aras ufuk - digunakan untuk melaraskan garisan grid mendatar.
J. Tahap Grid - Jika digerakkan lebih dekat dengan grid, garisan grid menegak dan bawah akan mengecut. Jika ia bergerak keluar dari grid, ia akan menggantikannya atau menambah nombor sehingga ke tempat garis menegak terakhir berada.
K. Saiz sel grid - digunakan untuk menambah atau mengurangkan sel grid. Bergerak ke atas untuk menjadikannya lebih besar atau ke bawah untuk menjadikannya lebih kecil.
L. Aras tanah ialah garisan tanah yang betul dan boleh digunakan untuk menggerakkan keseluruhan grid pada kanvas.
M. Tahap Grid - Jika anda mengalihkannya lebih dekat ke grid, garisan grid menegak dan bawah akan berkurangan. Jika ia bergerak keluar dari grid, ia akan menggantikannya atau menambah nombor sehingga ke tempat garis menegak terakhir berada.
Kawalan Satah Kanan Grid N. - Tahan dan seret ke kiri atau kanan dan satah kanan (sisi) akan bergerak ke arah yang anda seret kawalan. Ia boleh bertindih di bahagian tepi atau menolaknya.
O. Kawalan Satah Grid Mendatar - Mengawal cara grid bergerak ke atas atau ke bawah. Anda boleh menggunakan ini untuk menjadikan grid lebih pendek dan juga menukar sudut aras tanah.
P. Kawalan Satah Grid Kiri - Tahan dan seret ke kiri atau kanan dan satah kiri (sisi) akan bergerak ke arah yang anda seret kawalan. Ia boleh bertindih di bahagian tepi atau menolaknya.
S. Asal - Tahan dan seret ke atas atau ke bawah ke kiri atau kanan untuk menukar asal grid.
4] Melukis pada grid
Grid Perspektif digunakan untuk memaparkan perspektif karya seni. Ini akan membolehkan anda melihat rupa karya seni pada dinding atau lantai. Karya seni ini boleh menjadi susun atur untuk tanda, hiasan, label, dsb.
Terdapat dua cara untuk melukis pada grid perspektif, yang boleh anda pilih dengan mengklik alat dan melukis terus pada grid. Ini adalah yang terbaik jika anda hanya membuat lukisan rata.
Anda juga boleh melukis di lokasi yang berasingan dan kemudian menyeret lukisan ke grid perspektif. Ini adalah yang terbaik untuk lukisan yang lebih terperinci. Anda boleh mengambil lukisan daripada Photoshop atau sumber lain, membukanya dalam Illustrator, dan menyeretnya ke Grid Perspektif. Untuk menyeretnya ke grid, pilih alat pemilihan Perspektif, kemudian klik dan seret objek ke pemegang. Anda perlu memastikan bahawa anda telah mengaktifkan satah (sebelah) di mana anda ingin meletakkan lukisan. Perkara yang menarik tentang mempunyai grid ialah anda boleh menggunakannya untuk menyelaraskan lukisan anda dengan betul.
Anda boleh mencipta seni dinding dalam Photoshop atau mencarinya dalam talian, kemudian letakkannya pada Grid Perspektif dan letakkan reka bentuk tanda yang anda inginkan padanya. Ini akan memberi anda gambaran tentang bagaimana kerja anda akan kelihatan di dinding di dunia nyata.
Jangan lupa klik pada sebelah widget penukaran pesawat yang sepadan dengan sisi grid. Anda kemudian menggunakan alat pemilihan Perspektif untuk meletakkan lukisan pada bahagian aktif grid. Untuk menggunakan alat pemilihan perspektif buat sementara waktu. Tekan Ctrl apabila menggunakan perspektif
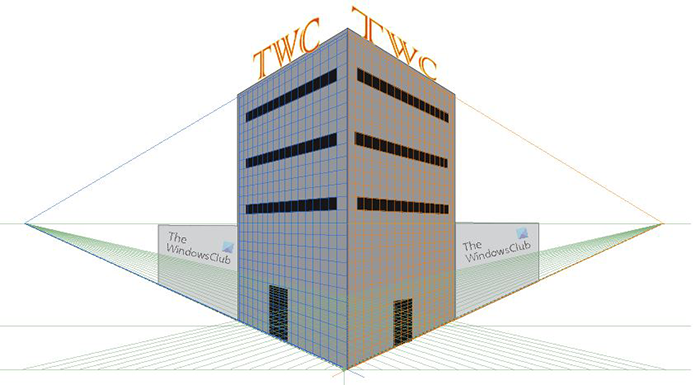
Ini ialah imej pada grid perspektif dengan garis grid kelihatan.
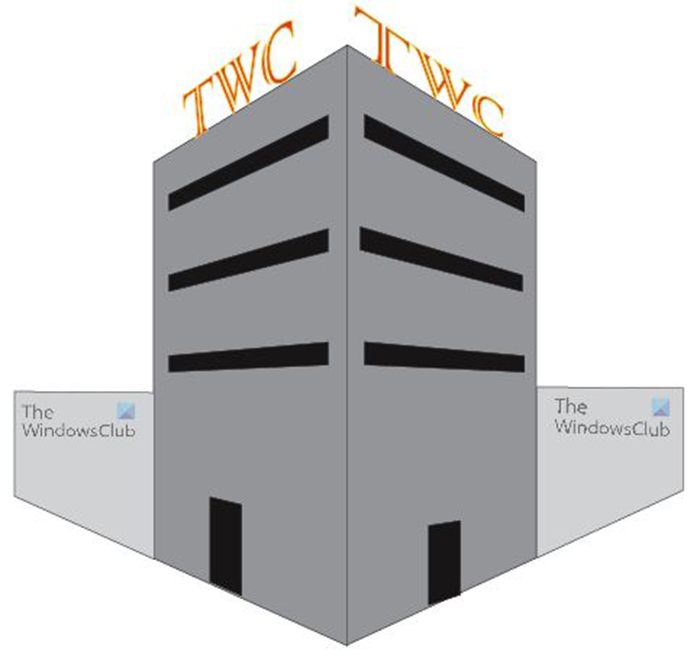
Ini ialah imej tanpa garis grid perspektif.
5] Lumpuhkan Grid Perspektif
Apabila anda selesai dengan grid perspektif, atau anda hanya mahu melihat lukisan anda tanpa grid untuk seketika, anda boleh mematikannya. Terdapat dua cara untuk melumpuhkan grid perspektif. Cara pertama untuk mematikan Grid Perspektif ialah pergi ke menu alat atas dan klik Lihat, kemudian Grid Perspektif, kemudian Sembunyikan Grid. Satu lagi cara untuk mematikan grid perspektif ialah dengan menuding ke atas X pada Widget penukaran pesawat sehingga kursor bertukar menjadi tangan, kemudian tekan X dan grid satah perspektif ditutup. Anda juga boleh melumpuhkan grid perspektif dengan mengklik Ctrl + Shift + я .
6] Kunci Grid
Untuk mengelakkan pergerakan tertentu, anda boleh mengunci grid. Untuk mengunci grid, pergi ke menu atas dan pilih baik hati Kemudian Grid perspektif kemudian pilih kunci yang anda mahu gunakan, atau Kunci grid atau Kunci titik stesen .
Kunci grid: Pilihan ini mengehadkan pergerakan mesh dan pengeditan mesh lain apabila menggunakan alat Grid Perspektif. Anda hanya boleh menukar keterlihatan dan kedudukan pesawat.
Titik Blok Stesen: Apabila kotak semak Titik Stesen Kunci ditandakan, titik lenyap bergerak secara serentak. Jika kotak semak tidak ditandakan, titik lenyap bergerak secara bebas dan titik stesen juga bergerak.
7] Simpan
Apabila kerja keras selesai, sudah tiba masanya untuk menyimpannya. Sebelum menyimpannya dalam sebarang format lain, sebaiknya simpannya sebagai Illustrator. .Terdapat fail supaya anda boleh mengeditnya kemudian. Untuk menyimpan sebagai Illustrator .Terdapat fail pergi ke Fail Kemudian Simpan sebagai maka kotak dialog Save As akan muncul. Masukkan nama fail dan klik Simpan. Pastikan sambungan fail berkata .Terdapat .
Contohnya, untuk menyimpan fail dalam format yang berbeza JPEG untuk kegunaan dalam talian atau PNG untuk menyimpan tanpa latar belakang pergi ke Fail kemudian pilih Eksport . Kotak dialog Eksport akan muncul, masukkan nama fail, kemudian pilih format fail. JPG atau PNG atau mana-mana format lain yang disokong.
Baca: Cara Memutar Panduan dalam Illustrator dan Photoshop
Apakah tujuan alat perspektif dalam Illustrator?
Alat Perspektif digunakan untuk menukar orientasi objek supaya ia kelihatan lebih realistik kerana ia sepadan dengan perspektif objek di sekelilingnya. Mengorientasikan objek dengan titik lenyap dalam perspektif akan menjadikannya lebih realistik.
Apakah Alat Pemilihan Perspektif?
Alat Pemilihan Perspektif membolehkan anda memilih, mengalih, menskala, menyalin dan mengubah objek dalam perspektif. Anda juga boleh menambah objek biasa, teks dan simbol pada Grid Perspektif.
Untuk apa anda boleh menggunakan grid perspektif?
Grid perspektif boleh digunakan untuk banyak perkara, jurutera boleh menggunakannya untuk mereka bentuk struktur untuk projek. Ia boleh digunakan untuk reka bentuk pembungkusan di mana susun atur pembungkusan digunakan dan label ditambah. Ini akan menunjukkan rupanya apabila ia dibuat. Syarikat yang mencipta grafik untuk kenderaan dan bangunan boleh menggunakan carta perspektif untuk membuat mockup item ini dengan grafik pada mereka untuk menunjukkan kepada pelanggan rupa kerja mereka apabila ia selesai. Landskap boleh menggunakannya untuk mencipta reka bentuk digital untuk dipamerkan kepada pelanggan atau untuk rujukan pra-projek. Terdapat begitu banyak aplikasi di mana anda boleh menggunakan carta perspektif.
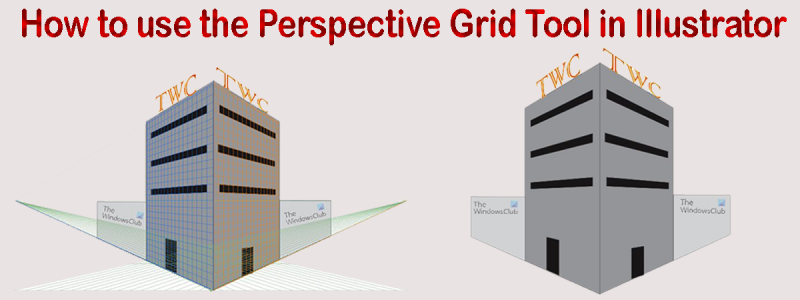










![Pengawal Xbox membuka papan kekunci maya [Tetap]](https://prankmike.com/img/other/26/xbox-controller-opening-virtual-keyboard-fixed-1.png)



