Sebagai pakar IT, terdapat beberapa perkara yang perlu anda ketahui tentang cara mencari fail daripada baris arahan MS-DOS. Perkara pertama yang perlu anda lakukan ialah membuka Prompt Perintah. Untuk melakukan ini, tekan kekunci Windows + R, kemudian taip cmd dan tekan Enter. Seterusnya, anda perlu menggunakan arahan dir untuk menyenaraikan fail dalam direktori semasa. Untuk melakukan ini, taip dir dan tekan Enter. Ini akan menyenaraikan semua fail dalam direktori semasa, termasuk fail tersembunyi. Jika anda ingin mencari fail tertentu, anda boleh menggunakan arahan find. Contohnya, untuk mencari fail bernama myfile.txt, anda akan menaip find myfile.txt dan tekan Enter. Anda juga boleh menggunakan arahan cari untuk mencari fail mengikut saiz, tarikh atau kriteria lain. Sebagai contoh, untuk mencari semua fail yang lebih besar daripada 100KB, anda akan menaip find -size +100KB dan tekan Enter. Akhir sekali, anda boleh menggunakan perintah for untuk mencari fail mengikut nama atau sambungannya. Contohnya, untuk mencari semua fail yang mempunyai sambungan .txt, anda akan menaip untuk %f dalam (*.txt) lakukan @echo %f dan tekan Enter. Dengan menggunakan arahan yang diterangkan di atas, anda sepatutnya dapat mencari sebarang fail pada komputer anda, walaupun ia tersembunyi.
MS-DOS atau Sistem Operasi Cakera Microsoft merupakan sistem pengendalian yang dominan untuk komputer peribadi sepanjang 1980-an. MS-DOS ialah sistem pengendalian baris arahan tanpa antara muka grafik. MS-DOS membenarkan pengguna menavigasi, membuka dan memanipulasi fail pada komputer mereka daripada baris arahan dan bukannya antara muka pengguna grafik (GUI) seperti Windows.
Mencari fail daripada baris arahan MS-DOS

Dengan semua kemajuan dalam pengkomputeran dan antara muka pengguna grafik yang bergaya dan berfungsi, MS-DOS tidak lagi digunakan oleh kebanyakan pengguna komputer. MS-DOS tidak digunakan sebagai sistem pengendalian, tetapi shell arahan yang dikenali sebagai baris arahan Windows masih digunakan. Walau bagaimanapun, ramai orang akan terkejut melihat MS-DOS digunakan pada komputer mereka, mereka mungkin tidak pernah tahu ia wujud.
Mencari fail menggunakan MS-DOS membolehkan anda mencari fail di seluruh cakera keras anda. Ini akan menjadi carian menyeluruh pada cakera keras anda untuk fail yang anda cari. Mencari dengan MS-DOS ialah satu cara untuk memastikan fail wujud atau tidak wujud pada komputer, kerana ia akan menjadi carian menyeluruh komputer. Mencari menggunakan baris arahan juga merupakan cara yang sangat pantas untuk mencari seluruh komputer anda, atau hanya fail atau pemacu tertentu.
- Membuka MS-DOS
- Carian kata kunci
- Carian corak
- Cari mengikut sambungan fail
- Akses fail
- Menyelesaikan masalah carian menggunakan baris arahan
- Beberapa Perintah MS-DOS
1] Buka MS-DOS
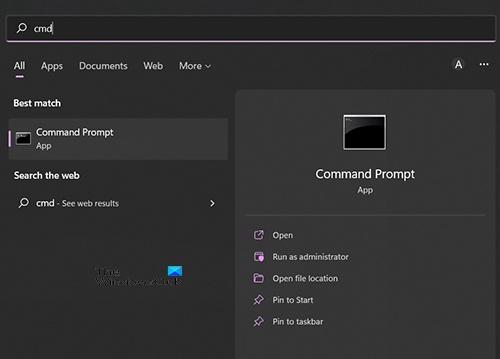
Untuk membuka MS-DOS, klik Mula, kemudian taip 'Command' atau 'CMD' dan anda akan melihat 'Command Prompt' muncul dalam carian. Klik ikon baris arahan untuk membukanya atau pilih Buka. Anda juga boleh klik pada 'Search' dan taip 'Command' atau 'CMD' dan kemudian buka Command Prompt dari sana.
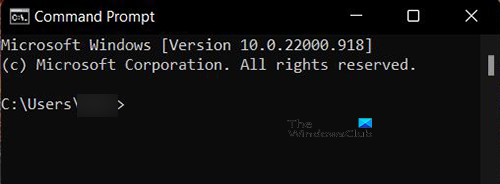
Anda akan melihat tingkap hitam terbuka dengan perkataan putih. Ini ialah antara muka baris arahan yang akan anda gunakan. Anda boleh mencuba ini dengan menaip awak dan kemudian tekan enter.

awak akan menyenaraikan kandungan direktori semasa. Sebagai contoh, anda akan melihat nama direktori dan laluan C:UsersMy Computer . Di bawah anda akan melihat direktori senarai jadual dengan masa dan tarikh.
2] Carian Kata Kunci
Menggunakan baris arahan adalah sedikit teknikal dan anda perlu mengingati arahan yang hendak digunakan. Walau bagaimanapun, baris arahan adalah cara terbaik untuk meregangkan otak anda. Apabila anda membuka jenis baris arahan CD / kemudian tekan enter. CD / akan membawa anda ke direktori akar, menukar direktori, atau hanya menunjukkan direktori semasa.
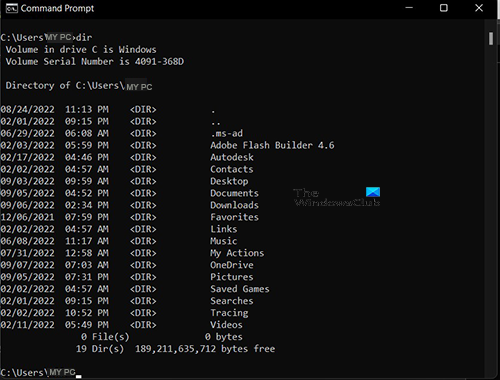
Untuk mula mencari jenis fail awak diikuti dengan ruang, kemudian masukkan nama fail yang anda cari. Jika anda menaip awak dan kemudian klik untuk masuk , anda akan ditunjukkan direktori pemacu semasa yang anda gunakan. Dalam kes ini ia adalah pemacu. S .
Apabila anda menaip awak diikuti dengan ruang diikuti dengan nama fail, anda katakan anda sedang mencari dalam direktori pemacu semasa untuk fail yang ditentukan. Contoh carian ialah Kehijauan, dan kehijauan boleh menjadi nama fail teks.
Untuk mencari kehijauan, taip direktori hijau.txt /s /p kemudian tekan Enter. /c pilihan mengarahkan carian ke semua folder pada cakera keras; V /hlm Pilihan menjeda paparan selepas setiap skrin teks. Jika hlm tidak muat dalam sintaks carian, hasil carian akan menjadi satu hasil yang bersebelahan sekiranya terdapat sejumlah besar hasil carian. P memberitahu komputer untuk membahagikan keputusan. Untuk beralih ke halaman lain hasil carian, hanya tekan Enter.
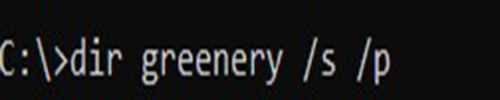
Berikut ialah cara anda memasukkannya pada baris arahan dan bagaimana rupanya.
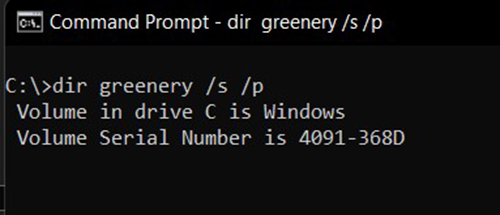
Inilah yang akan dipaparkan pada skrin apabila anda menekan enter dan carian dilakukan.
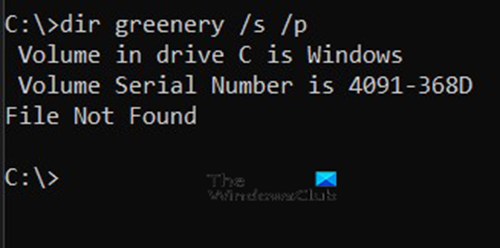
Inilah yang dipaparkan jika fail tidak dijumpai.
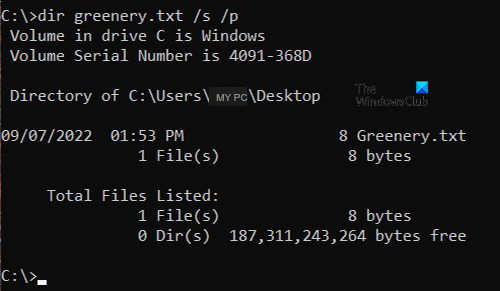
Inilah yang dipaparkan pada carian yang berjaya.
3] Carian kad bebas
Anda mempunyai pilihan untuk mencari fail dengan nama penuhnya jika anda mengetahuinya. Jika anda tidak pasti dengan nama fail penuh, anda boleh mengisi bahagian yang hilang dengan bintang (ini adalah kad bebas). Sebagai contoh, jika anda sedang mencari fail yang anda fikirkan namanya Hijau atau sesuatu yang hijau ia boleh menjadi fail teks yang dicipta dalam pad nota teks. Jika anda tidak pasti dengan nama penuh, anda boleh mencari hijau* . Carian akan mencari semua fail bermula dengan perkataan hijau .
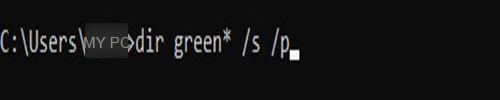
Inilah yang akan dimasukkan pada baris arahan dir hijau* /s /p dan bagaimana ia akan dipaparkan pada baris arahan.
Carian kad bebas boleh mengembalikan banyak hasil jika anda tidak menggunakan kad bebas. hlm dalam sintaks carian, skrin akan secara automatik menatal dengan hasil dan anda perlu terus menatal kembali untuk melihat hasil sebelumnya.
keperluan sys untuk windows 7
Carian kad bebas juga boleh digunakan jika anda mengingati bahagian terakhir nama fail tetapi bukan yang pertama. Anda akan menaip asterisk dan kemudian bahagian yang anda ingat. Adakah anda akan menaip direktori *ery /s /p dan kemudian tekan enter. 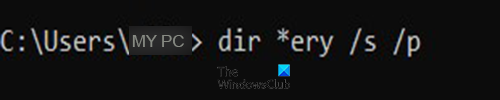
Baris arahan akan kelihatan seperti ini.
4] Cari menggunakan sambungan fail
Cara lain untuk mencari ialah menggunakan fail jenis/sambungan . Memandangkan anda tahu fail itu teks fail yang anda boleh cari .teks sambungan. Ini berguna dalam kes di mana anda terlupa nama fail tetapi mengetahui sambungannya. Adakah anda akan menaip direktori *.txt /s /p ke baris arahan, kemudian tekan Enter. bermaksud bermula dari akar dan / bermaksud subdirektori. Ini bermakna anda memberitahu baris arahan untuk mencari direktori akar dan semua subdirektori.
5] Akses Fail
Sebaik sahaja anda menemui fail menggunakan baris arahan, anda boleh mengaksesnya. Untuk mengakses fail, anda hanya membuka tetingkap explorer, kemudian salin dan tampal laluan fail ke dalam bar alamat di bahagian atas. Anda juga boleh mencari fail dengan menampal laluan dari baris arahan ke dalam kotak carian pada Windows. Laluan fail biasanya berada di atas fail yang ditemui. Jadi, jika anda sedang mencari kehijauan, apabila anda menjumpainya, anda akan melihat laluan fail betul-betul di atasnya.
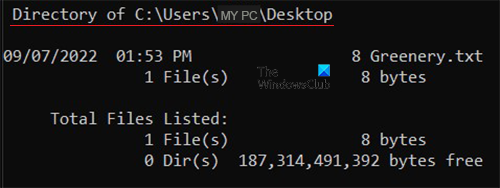
Menemui fail dan laluan kepadanya.
6] Selesaikan Masalah Carian dengan Command Prompt
Mungkin anda sedang mencari fail dan anda mendapat fail yang tidak ditemui, atau anda menemui fail yang salah. Lihat dengan teliti pada ejaan nama fail. jika nama itu salah, jika ia tidak menjumpainya, atau mungkin mengembalikan fail yang mempunyai nama yang sama dengan salah ejaan.
Ambil perhatian bahawa jika anda tidak menggunakan kad bebas (* asterisk ) selepas nama fail, anda perlu meletakkan sambungan fail selepas nama. contohnya jika anda menaip dir greens /s /p , anda akan mendapat fail tidak dijumpai. Adakah anda sama ada menulis direktori hijau.txt /s /p atau potong sayur-sayuran* /s /p
7] Beberapa Perintah MS-DOS
- cd Tukar direktori atau paparkan laluan ke direktori semasa.
- cls - kosongkan tingkap.
- dir - Senaraikan kandungan direktori semasa.
- bantuan - Tunjukkan senarai arahan atau bantuan tentang arahan.
- Notepad - Melancarkan editor teks Windows Notepad.
- jenis - memaparkan kandungan fail teks.
- keluar - keluar dari baris arahan
- File Explorer - membuka Windows Explorer
Baca :
Bagaimana untuk mencari fail menggunakan baris arahan?
Mula-mula anda perlu membuka command prompt dengan mencari dan menaip MCR atau pasukan kemudian bukanya. Apabila skrin gesaan arahan dibuka, taip nama fail.sambungan /s /p . anda juga boleh mencari fail dengan menaip kad bebas * di bahagian nama fail yang anda terlupa. Jika anda sedang mencari fail bernama sebuah buku dan anda lupa huruf terakhir seperti cakap baik* /s /p . jika anda lupa jenis bahagian pertama direktori *ok.txt /s /p . iaitu jika ia adalah fail teks, jika anda terlupa sambungan fail anda boleh menulis buku direktori* /s /p .
Bagaimanakah saya boleh membuka fail yang saya temui pada baris arahan?
Apabila anda telah mencari fail pada baris arahan dan menemuinya, langkah seterusnya mungkin membukanya. Anda membuka tetingkap penjelajah, kemudian salin dan tampal laluan fail ke dalam bar alamat di bahagian atas, kemudian tekan Enter. Anda juga boleh mencari fail dengan menampal laluan dari baris arahan ke dalam kotak carian pada Windows.

![ID Acara 86, CertificateServicesClient-CertEnroll [tetap]](https://prankmike.com/img/event-logs/07/event-id-86-certificateservicesclient-certenroll-fixed-1.png)













