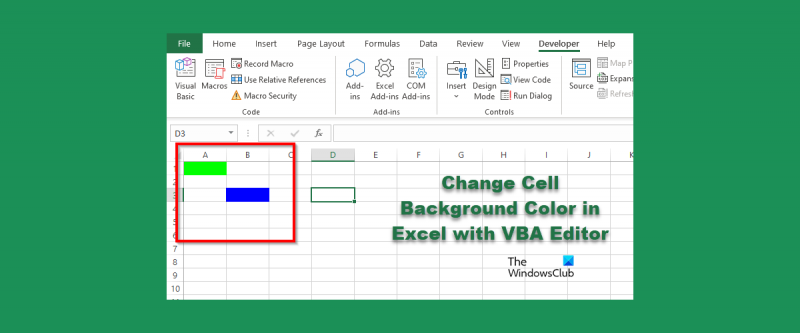Apabila ia datang untuk bekerja dengan data dalam Excel, terdapat banyak cara yang berbeza untuk melakukannya. Salah satu kaedah yang paling popular ialah menggunakan VBA, atau Visual Basic for Applications. VBA ialah bahasa pengaturcaraan yang membolehkan anda mencipta makro, atau program kecil, yang boleh mengautomasikan tugas dalam Excel. Salah satu perkara yang boleh anda lakukan dengan VBA ialah menukar warna latar belakang sel. Untuk menukar warna latar belakang sel menggunakan VBA, anda perlu membuka editor VBA terlebih dahulu. Untuk melakukan ini, tekan Alt+F11 pada papan kekunci anda. Setelah editor VBA dibuka, anda perlu mencari helaian yang ingin anda ubah warna latar belakangnya. Untuk melakukan ini, klik pada tab 'View' dan kemudian klik pada 'Project Explorer'. Dalam penjelajah projek, anda akan melihat senarai semua helaian dalam buku kerja anda. Klik dua kali pada helaian yang anda ingin tukar warna latar belakang. Sebaik sahaja anda telah mengklik dua kali pada helaian, anda akan melihat kod untuk helaian itu dalam editor. Kod akan kelihatan seperti ini: Sub Helaian1() Tamat Sub Untuk menukar warna latar belakang sel, anda perlu menambah baris kod antara 'Sub' dan 'End Sub'. Kod yang anda perlu tambah ialah: ActiveSheet.Julat('A1').Interior.ColorIndex = 3 Kod ini akan menukar warna latar belakang sel A1 kepada warna yang diindeks sebagai 3 dalam palet warna. Anda boleh menukar 3 kepada mana-mana nombor antara 1 dan 56 dan ia akan menukar warna dengan sewajarnya. Sebaik sahaja anda telah menambah kod, anda perlu menutup editor VBA dan kemudian menjalankan makro. Untuk melakukan ini, tekan Alt+F8 pada papan kekunci anda. Ini akan memaparkan kotak dialog makro. Dalam kotak dialog makro, pilih makro yang anda ingin jalankan dan kemudian klik pada butang 'Jalankan'. Itu sahaja yang ada! Sekarang anda tahu cara menukar warna latar belakang sel menggunakan VBA.
Microsoft Excel ia ialah program yang digunakan oleh ramai orang di seluruh dunia untuk melakukan pengiraan dan menyimpan data, tetapi tahukah anda bahawa anda boleh menukar latar belakang sel menggunakan editor VBA dalam Excel dan bukannya menggunakan fungsi warna isian atau pemformatan bersyarat fungsi? Anda boleh memasukkan kod editor VBA Kepada menukar warna sel dalam excel .

Tukar warna latar belakang sel dalam Excel menggunakan editor VBA
Untuk menukar latar belakang sel menggunakan editor VBA dalam Excel, ikut langkah berikut:
- Lancarkan Microsoft Excel.
- Klik tab Pembangun, kemudian klik butang Visual Basic.
- Selepas membuka editor VBA, masukkan kod untuk menukar warna sel.
- Kemudian klik butang Run dan pilih Run Sub/User Form.
- Tutup editor VBA dan lihat hamparan untuk melihat hasilnya.
pelancaran Microsoft Excel .
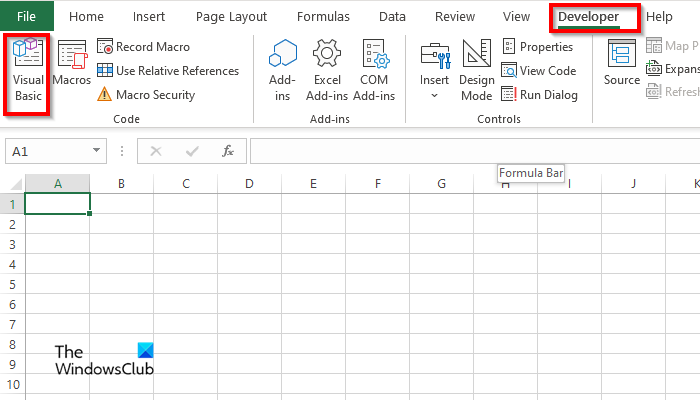
hidup pemaju tekan butang Visual Basic butang.
editor VBA akan buka.
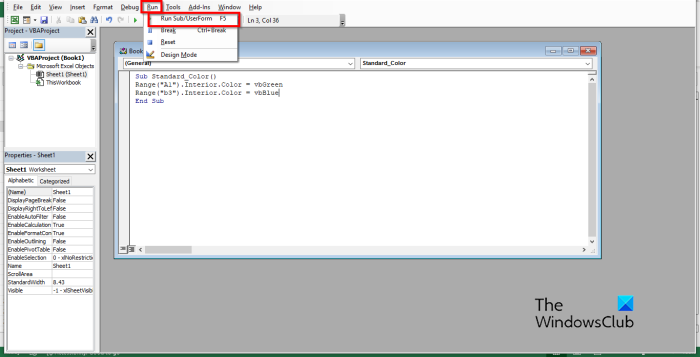
Dalam editor VBA, masukkan yang berikut:
Sub Standard_Color()
Julat('A1'). Dalaman. Warna=vbHijau
Julat('b3'). Dalam. Warna=vbBiru
hujung subwufer
Kemudian klik lari butang dan pilih Jalankan Sub/Borang Pengguna .
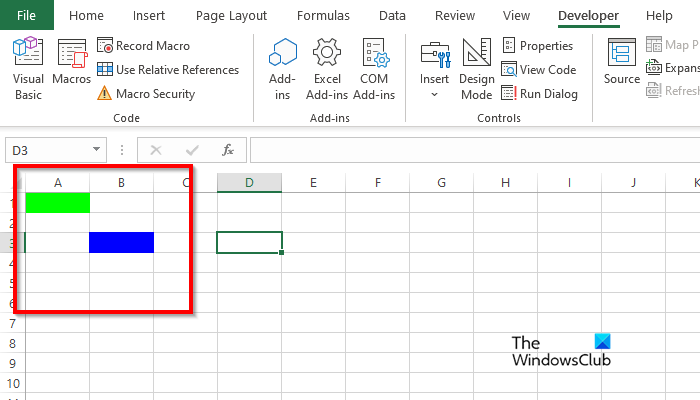
Tutup editor VBA dan kemudian anda akan melihat warna dalam sel yang anda tulis dalam kod.
log masuk automatik windows 10 tidak berfungsi
Bagaimana untuk mengalih keluar warna sel dalam Excel VBA?
Ikuti langkah ini untuk mengalih keluar warna latar belakang daripada sel:
- Pada tab Pembangun, klik butang Visual Basic.
- Editor VBA akan dibuka.
- Dalam editor VBA, masukkan yang berikut:
- Sub Standard_Color()
- Julat('A1'). Padam
- hujung subwufer
- Sekarang klik butang Run dan pilih Run Sub/UserForm.
Tutup editor VBA dan lihat hamparan anda; anda akan perasan bahawa warna itu dikosongkan daripada sel.
Bagaimana untuk membuat makro mengosongkan sel?
Ikuti langkah ini untuk mengetahui cara menggunakan makro untuk mengosongkan sel dalam Excel:
- Pada tab Pembangun, klik Makro.
- Kotak dialog makro akan dibuka.
- Masukkan nama dalam medan nama, kemudian klik Buat.
- Ini akan membuka editor VBA.
- Masukkan kod berikut di bawah:
- Membersihkan sel ()
- Julat('b3:b4').KosongkanKandungan
- hujung subwufer
- Sekarang klik butang Run dan pilih Run Sub/UserForm.
Tutup editor VBA dan lihat hamparan anda; anda akan perasan bahawa sel telah dibersihkan.
Bagaimana untuk menambah latar belakang ke sel dalam Excel?
- Lancarkan Microsoft Excel.
- Pada tab Tata Letak Halaman, dalam kumpulan Persediaan Halaman, klik butang Latar Belakang.
- Kotak dialog Sisipkan Imej terbuka. Pilih sama ada anda mahu memilih imej daripada fail, carian imej Bing atau OneDrive Personal.
- Pilih imej daripada mana-mana sumber yang dinyatakan di atas dan klik Sisipkan.
- Kami kini mempunyai latar belakang dalam hamparan.
Apakah kod warna yang digunakan oleh VBA?
Kod warna yang digunakan dalam VBA adalah sama ada VBA atau RGB. RGB juga boleh dirujuk sebagai merah, hijau, dan biru. Ramai pengguna Excel menggunakan kod RGB untuk memasukkan warna ke dalam sel atau fon hamparan. Mereka mempunyai tiga komponen julat bernama; mereka merah, hijau dan biru.
BACA : Bagaimana untuk mencipta fungsi Excel tersuai dengan VBA
Apakah kod warna untuk Excel?
Lihat senarai di bawah untuk kod warna dalam Excel:
- Putih: RGB (255 255 255)
- Hitam: RGB(0,0,0)
- Merah: RGB(255,0,0)
- Hijau: RGB(0.255.0)
- Biru: RGB(0,0,255)
- Kuning: RGB(255,255,0)
- Magenta: RGB(255,0,255)
- RGB Cyan(0,255,255)
BACA : Cara Membuat Carta Kesan Krayon dalam Excel
Kami harap anda memahami cara menggunakan latar belakang sel dalam editor VBA dalam Excel.