Apabila anda melihat ralat 'Akaun pengguna telah dikunci' dalam Windows 10 atau 11, ini bermakna akaun anda telah dikunci oleh pentadbir kerana tidak aktif atau sebab lain. Ini biasanya berlaku apabila anda cuba log masuk selepas tempoh yang lama. Terdapat beberapa cara untuk membetulkan ralat ini. Mula-mula, anda boleh cuba log masuk dengan akaun pengguna lain. Jika itu tidak berjaya, anda boleh cuba menetapkan semula kata laluan anda. Jika anda masih tidak boleh log masuk, anda boleh menghubungi pentadbir anda untuk membuka kunci akaun anda. Jika anda pentadbir, anda boleh membuka kunci akaun dengan pergi ke Panel Kawalan dan mengklik pada 'Akaun Pengguna'. Dari sana, anda boleh memilih akaun dan klik pada 'Buka Kunci'.
Apabila komputer pelanggan berulang kali memasukkan kata laluan yang salah, Akaun pengguna telah dikunci ralat muncul pada pengawal domain dengan ID acara 4740. Artikel ini akan membantu anda membawa komputer klien kembali dalam talian supaya pengguna boleh terus menggunakannya tanpa sebarang masalah. Walaupun ralat ini muncul secara tidak betul, anda boleh mengikuti petua dan helah yang sama untuk menyelesaikan masalah.

Betulkan ralat 'Akaun pengguna telah dikunci' dalam Windows 11/10.
Untuk memperbetulkan Akaun pengguna telah dikunci ralat dalam Windows 11/10, ikuti petua dan kiat ini:
- Gunakan status kunci akaun
- Lihat Pemapar Acara untuk maklumat lanjut.
- Tukar tetapan tamat masa kunci akaun
- Tukar ambang kunci keluar akaun
Untuk mengetahui lebih lanjut tentang penyelesaian ini, teruskan membaca.
1] Gunakan status kunci akaun
Status Lockout Akaun ialah aplikasi percuma yang akan membantu anda mengetahui sebab sebenar pengguna telah dikunci keluar pada bila-bila masa. Tidak kira sama ada ia berlaku kerana berulang kali memasukkan kata laluan yang salah atau sesuatu yang lain, anda boleh mencari sebabnya dengan bantuan aplikasi ini. Perkara terbaik ialah ia dibuat oleh Microsoft dan anda boleh memuat turunnya dari microsoft.com . Setelah dimuat turun dan dipasang, buka aplikasinya. Kemudian pilih akaun pengguna dan cari sebab pada skrin yang sama.
2] Cari butiran lanjut menggunakan Pemapar Acara.
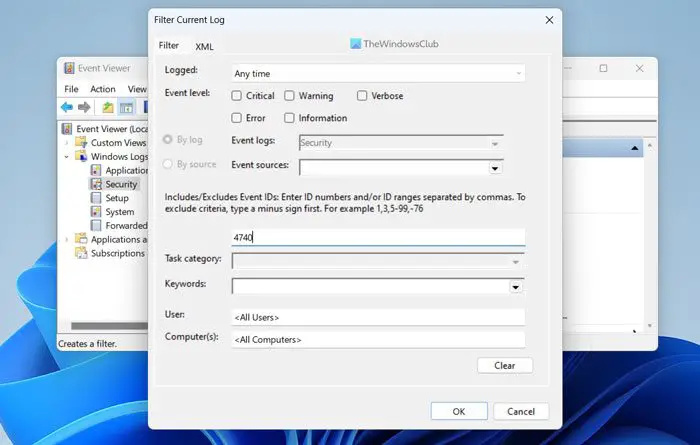
Pemapar Acara terbina dalam ialah salah satu utiliti terbaik yang menunjukkan kepada anda segala-galanya tentang komputer anda. Untuk menggunakannya, ikuti langkah berikut:
- Cari Pemapar Acara dalam kotak carian pada bar tugas.
- Klik pada hasil carian individu.
- Kembangkan Windows Jurnal bahagian.
- Pilih Keselamatan menu.
- Klik pada Tapis log semasa pilihan.
- masuk 4740 dan klik pada BAIK butang.
Ia akan memaparkan semua acara yang ditandakan dengan id acara 4740. Anda perlu mengklik pada setiap log peristiwa dan menyemak sebab ia muncul.
Catatan: Ini bukan penyelesaian, tetapi membantu mencari punca ralat.
3] Tukar tetapan tamat masa kunci akaun.
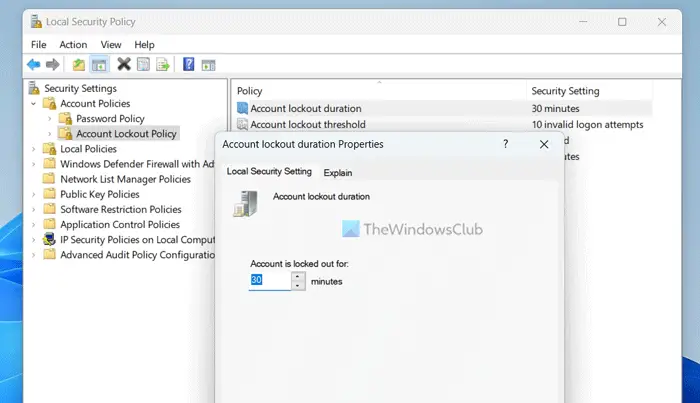
Untuk menukar tetapan tamat masa kunci akaun dalam Windows 11/10, ikut langkah berikut:
- Cari dasar keselamatan tempatan dan klik pada hasil carian.
- Kembangkan Dasar Akaun pilihan.
- Pilih Dasar Kunci Akaun menu.
- Klik dua kali pada Tempoh kunci akaun parameter.
- Pilih masa yang anda suka.
- Tekan BAIK butang.
Penyelesaian ini akan membantu anda mendapatkan semula akaun terkunci anda selepas masa yang anda pilih sebelum ini.
4] Tukar Ambang Larangan Akaun
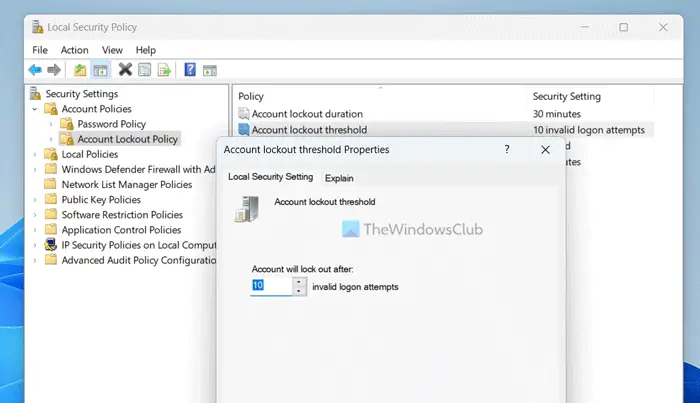
Anda boleh menukar bilangan percubaan yang anda ingin benarkan sebelum akaun diharamkan. Nilai lalai ialah 10. Walau bagaimanapun, anda boleh menambah atau mengurangkannya mengikut keperluan anda. Untuk ini, dasar keselamatan tempatan terbuka panel dengan mengikuti langkah yang sama seperti di atas dan lakukan perkara berikut:
- Klik dua kali pada Ambang Kunci Keluar Akaun parameter.
- Masukkan nombor yang anda suka.
- Tekan BAIK butang.
Baca: Cara Mengehadkan Percubaan Log Masuk Windows
Bagaimana untuk membuka kunci PC Windows 11 yang terkunci?
Secara amnya, jika PC Windows 11 anda dikunci, anda hanya boleh menekan butang Enter, masukkan kata laluan anda dan tekan butang Enter sekali lagi. Sama ada anda menggunakan PIN atau kata laluan, prosesnya adalah sama untuk kedua-duanya. Anda boleh menggunakan kaedah yang sama untuk akaun tempatan dan juga akaun Microsoft.
menukar perkataan ke windows jpg 10
Bagaimana untuk membetulkan akaun Windows yang terkunci?
Jika pentadbir anda telah mengunci akaun pengguna anda, anda tidak akan dapat membukanya tanpa hak pentadbir. Jika anda mempunyai hak pentadbir, anda boleh membuka dasar keselamatan setempat dan melaraskan tetapan untuk mendapatkan semula akaun pengguna anda. Sama ada anda menggunakan Windows 11 atau mana-mana versi lain, prosesnya adalah sama.
Itu sahaja! Saya harap ini membantu.
Baca: Ketatkan dasar kata laluan log masuk Windows dan dasar kunci keluar akaun.














