Jika Adobe Illustrator tidak mencetak saiz yang betul, dalam warna, semua lapisan, atau hanya tidak mencetak dengan betul, maka siaran ini akan membantu anda menyelesaikan masalah tersebut. Masalah pencetakan antara Illustrator dan pencetak boleh berkembang apabila mencetak daripada Illustrator kepada pencetak bukan postscript.
![Ilustrator tidak mencetak dengan betul [Betulkan]](https://prankmike.com/img/adobe/FD/illustrator-not-printing-properly-fix-1.png)
Illustrator dioptimumkan untuk pencetakan Postscript, jadi pengguna yang lebih maju mungkin ingin menggunakan ciri ini untuk mendapatkan cetakan yang lebih berkualiti. Orang juga mungkin ingin mencetak daripada Illustrator dalam kes di mana mereka hanya mahu mencetak karya seni tanpa perlu menukarnya kepada format fail lain. Anda mungkin mahu mencetak ke pencetak bukan posskrip dan mungkin menghadapi masalah melakukannya. Beberapa masalah yang anda akan hadapi semasa mencetak ke pencetak bukan posskrip mungkin termasuk; teks atau objek lain yang hilang dari halaman atau ralat sistem atau pembekuan berlaku.
Betulkan Illustrator tidak mencetak dengan betul
Jika Illustrator tidak mencetak saiz yang betul, dalam warna, semua lapisan atau hanya tidak mencetak dengan betul, berikut ialah cara anda boleh menyelesaikan masalah itu.
- Penyelesaian Masalah Asas
- Kemas kini atau pasang semula pemacu pencetak
- Tukar pilihan pencetakan Bitmap dalam Illustrator
- Sambungkan pencetak terus ke komputer
- Penyelesaian.
1] Penyelesaian Masalah Asas
Pastikan fail Illustrator yang rosak bukan punca masalah. Untuk menentukan sama ada masalah disebabkan oleh kerosakan, ulangi tindakan dengan fail Illustrator yang berbeza. Jika masalah tidak berulang dengan fail Illustrator baharu maka anda akan tahu bahawa fail Illustrator pertama mungkin rosak atau menjadi rosak entah bagaimana.
Anda juga boleh menguji untuk melihat sama ada masalah itu disebabkan oleh karya seni yang rosak. Untuk melihat sama ada karya seni adalah masalah, alihkan karya seni ke fail baharu dan kemudian cuba cetak fail kosong. Jika fail kosong dicetak maka anda tahu bahawa karya seni itu rosak dan menjadi punca masalah pencetakan.
Setiap kali ralat berlaku adalah baik untuk menutup fail dan mulakan semula kemudian cuba lagi dan lihat jika masalah itu hilang.
2] Kemas kini atau pasang semula pemacu pencetak
Pemacu pencetak yang ketinggalan zaman boleh menyebabkan banyak masalah semasa mencetak. Ingat bahawa pemacu pencetak membenarkan komunikasi antara komputer dan pencetak. Lawati tapak web pengilang dan cari yang terkini kemas kini kepada pemacu Pencetak anda . Jika pemacu terkini dipasang maka anda mungkin perlu menyahpasang dan memasang semula pemacu.
3] Tukar pilihan pencetakan Bitmap dalam Illustrator
Perkara seterusnya yang perlu dicuba ialah menukar pilihan Bitmap dalam kotak dialog cetakan. Ini bermakna apa sahaja pilihan Cetak sebagai peta bit, tukarkannya kepada sebaliknya. Jika Cetak sebagai peta bit ditandakan kemudian nyahtandakannya dan jika Cetak sebagai peta bit pilihan dinyahtandai kemudian semaknya.
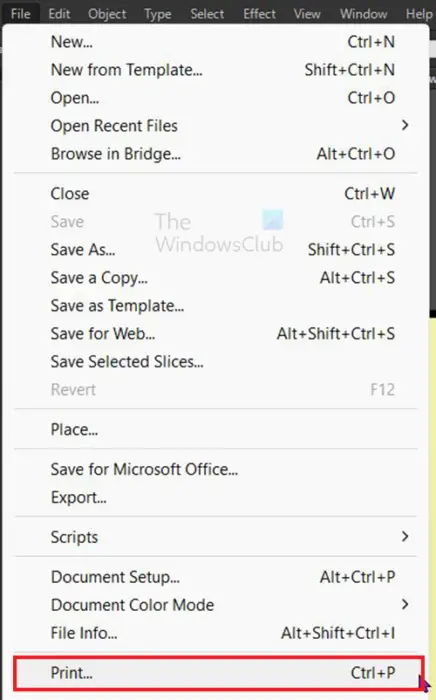
Akses yang Cetak sebagai peta bit pilihan pergi ke pilihan atas dan klik Fail kemudian Cetak atau tekan Ctrl + P .
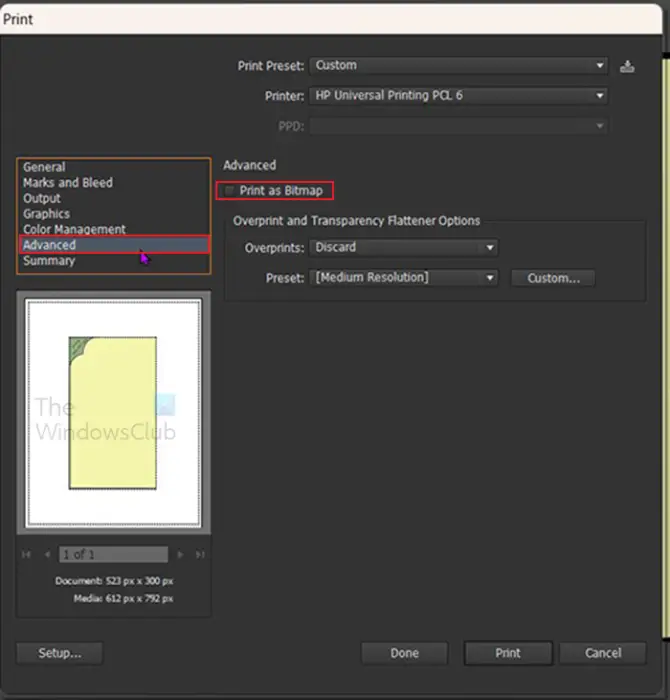
Kotak dialog Cetak akan muncul, klik terlebih dahulu kemudian semak Cetak sebagai peta bit pilihan jika ia tidak ditanda atau nyahtanda jika ia ditanda.
Jika anda melumpuhkan Cetak sebagai peta bit , Illustrator menggunakan Antara Muka Paparan Grafik (GDI) maklumat dan pemacu pencetak untuk mencipta data cetakan berasaskan vektor, yang mencetak lebih cepat tetapi mungkin mengakibatkan pencetakan tidak konsisten pada sesetengah peranti.
4] Sambungkan pencetak terus ke komputer
Jika pencetak disambungkan ke komputer melalui rangkaian atau bahkan secara wayarles, anda harus cuba menyambungkan pencetak ke komputer secara terus. Apabila pencetak disambungkan ke komputer secara langsung, mulakan semula komputer dan kemudian cuba cetak dokumen Illustrator sekali lagi. Jika fail Illustrator mencetak maka masalah pencetak adalah berkaitan rangkaian.
5] Penyelesaian
Jika anda telah mencuba semua penyelesaian masalah di atas yang disenaraikan di atas dan anda masih tidak dapat mencetak dokumen Illustrator anda, terdapat beberapa penyelesaian yang boleh anda cuba.
Simpan dokumen sebagai PDF
Menyimpan fail sebagai PDF boleh membantu anda mendapatkan fail dicetak. Menyimpan fail sebagai PDF akan mengekalkan kualiti dokumen vektor.
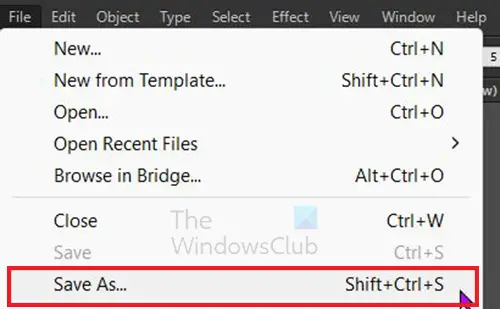
Untuk menyimpan fail sebagai PDF pergi ke bar menu atas dan tekan Fail kemudian Simpan sebagai .
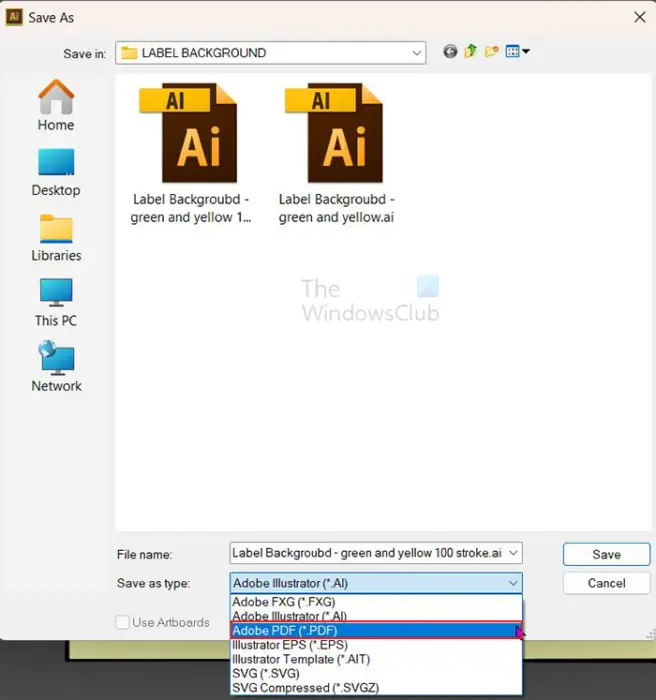
Apabila Simpan sebagai kotak dialog muncul beri nama fail dan kemudian pergi ke Format dan pilih Adobe PDF (*.PDF) . Ambil perhatian bahawa anda perlu menyimpan versi fail yang boleh diedit terlebih dahulu dengan menyimpannya sebagai Adobe Illustrator (*.AI) .
Cetak daripada perisian lain
Adobe membenarkan karya seni dibuka merentas aplikasi. Mungkin terdapat beberapa batasan tetapi anda boleh cuba membuka fail Illustrator dalam Photoshop atau InDesign. Walau bagaimanapun, anda mungkin menghadapi masalah yang sama mencetak ke pencetak bukan posskrip daripada perisian ini. Tidak rugi mencuba sekalipun.
Anda juga boleh cuba mengeksport fail daripada Illustrator ke format seperti EPS atau TIFF. Anda juga boleh cuba membuka karya seni ke dalam aplikasi lain dan kemudian cuba mencetak. Membuka fail Illustrator dengan aplikasi lain memerlukan anda menyimpan fail dalam format yang boleh dibuka oleh aplikasi lain ini.
Cetak ke pencetak lain
Jika dokumen masih enggan mencetak pada satu pencetak anda boleh cuba mencetak pada pencetak lain. Anda mungkin perlu mencuba pencetak posskrip atau bukan posskrip. Sesetengah pengeluar pencetak menawarkan perkakasan dan perisian posskrip untuk pencetak bukan posskrip mereka. Anda perlu menyemak pengeluar untuk melihat sama ada mereka mempunyai perisian atau perkakasan postskrip untuk pencetak anda.
keluarkan permainan dari windows 10
Bagaimana untuk membaiki ranap Illustrator semasa mencetak?
Ada kalanya Illustrator akan ranap kerana masalah dengan pencetak. Anda boleh menghalang Illustrator daripada ranap kerana isu pencetak dengan:
- Pastikan pencetak anda tidak kehabisan dakwat
- Pastikan tiada ralat dalam baris gilir pencetak rangkaian
- Tetapkan Adobe PDF sebagai pencetak lalai anda jika pemacu pencetak anda rosak
Bagaimana untuk menetapkan Adobe PDF sebagai pencetak lalai?
- Untuk menetapkan Adobe PDF sebagai pencetak lalai pergi ke Mulakan kemudian tetapan kemudian Bluetooth & peranti .
- Matikan Benarkan Windows menguruskan pencetak lalai saya .
- Kemudian pilih Adobe PDF tetapi jika tiada pilih Penulis dokumen Microsoft XPS atau Satu Nota .
- Apa sahaja pilihan yang anda pilih untuk pencetak PDF, klik padanya kemudian klik Tetapkan sebagai lalai .
Baca : Ilustrator tidak dapat menyelesaikan pratonton, memori tidak mencukupi
Mengapakah saya perlu menetapkan pencetak lalai sebagai Adobe PDF atau pencetak PDF lain?
Sebab anda menetapkan pencetak lalai sebagai Adobe PDF atau pencetak PDF lain adalah untuk mempunyai keupayaan untuk menyimpan sebarang dokumen sebagai PDF. Ini akan membolehkan anda menyimpan fail Illustrator anda sebagai PDF pada komputer anda dan berkongsinya, memuat naiknya atau mencetaknya daripada peranti lain. Ini berguna jika anda perlu menyimpan dokumen dalam kualiti yang tinggi. PDF bagus untuk menyimpan fail vektor dalam kualiti tinggi yang tidak dapat disimpan oleh JPEG.
Bagaimanakah saya boleh menyelesaikan masalah yang timbul apabila saya mencetak daripada Illustrator kepada pencetak skrip bukan pos?
- Kemas kini atau pasang semula pemacu pencetak
- Tukar pilihan pencetakan Bitmap dalam Illustrator
- Sambungkan pencetak ke komputer secara langsung
- Simpan fail sebagai fail PDF
- Cetak daripada aplikasi lain
- Cetak daripada pencetak lain
Apa itu Postscript?
Postscript ialah bahasa pengaturcaraan yang dibangunkan oleh Adobe dan ia menerangkan rupa halaman bercetak. Postscript digunakan untuk penerbitan elektronik dan bercetak. Postscript sangat penting dalam mencetak representasi tepat apa sahaja yang dipaparkan pada skrin anda, terutamanya dokumen vektor. Program postscript berada di dalam pencetak dan bukannya pada komputer. Pencetak posskrip biasanya lebih besar dan kebanyakannya dibuat untuk mencetak format dokumen yang besar. Pencetak yang lebih kecil seperti pencetak Deskjet anda yang digunakan untuk rumah atau pejabat kecil biasanya pencetak bukan posskrip. Ini biasanya bergantung pada kuasa pemprosesan komputer untuk membuat kerja cetakan sebelum mencetaknya di atas kertas.













![Google Drive Anda tidak log masuk ke ralat gelung [Tetap]](https://prankmike.com/img/google/0C/google-drive-you-are-not-signed-in-loop-error-fixed-1.png)

