Windows 11 mempunyai ciri yang dipanggil Sesi Fokus , yang bertujuan untuk meminimumkan gangguan dalam tempoh tertentu. Untuk membantu pengguna, kekal di landasan yang betul, Microsoft memilih untuk menyepadukan ciri Fokus dengan Apl jam , jadi kini pengguna boleh menggunakan ciri seperti Pemasa Fokus dan Integrasi muzik dengan mudah.
Kini, apabila sesi Fokus tamat, pengguna akan mendengar bunyi penggera dan sejurus selepas itu, orang akan menerima pemberitahuan untuk memberitahu pengguna bahawa masa fokus telah selesai. Memandangkan tidak semua orang tahu bagaimana hidupkan atau matikan bunyi penggera atau tukar bunyi penggera , kami akan menerangkan cara melakukan ini secara terperinci.

Di manakah saya boleh mencari Sesi Fokus pada Windows 11?
Ciri ini terdapat melalui aplikasi Jam. Hanya cari dan but ke dalam apl Jam, kemudian pilih Sesi Fokus . Anda akan melihat semua alatan untuk membuat sesi fokus dengan mudah apabila anda sudah bersedia.
skrin kematian coklat
Bagaimana untuk mematikan bunyi penggera untuk sesi Fokus
Mematikan bunyi penggera untuk Sesi Fokus tidak memerlukan banyak masa anda jika anda mengikuti langkah mudah ini:
- Buka apl Jam
- Pergi ke bunyi Tamat Sesi
- Hidupkan atau Matikan penggera
- Ubah suai tetapan pemberitahuan anda
1] Buka apl Jam
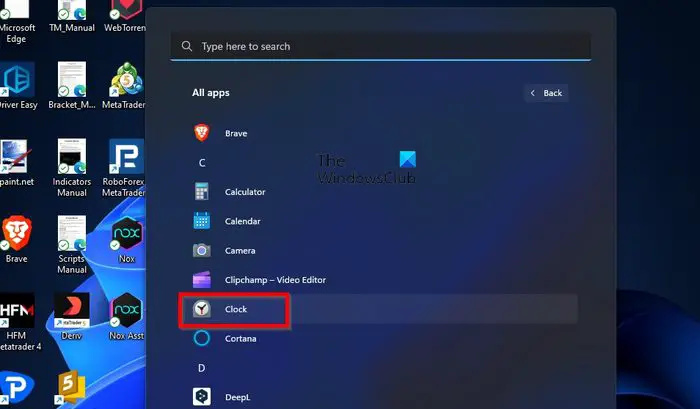
Perkara pertama yang perlu kita lakukan di sini ialah menyalakan jam aplikasi. Ini mudah dilakukan, jadi jika anda tidak pasti, baiklah, biar kami jelaskan.
Untuk membuka apl Jam, sila klik pada kekunci Windows, kemudian pilih Semua Apl .
Dari sana, tatal ke bawah ke bahagian C, dan klik pada aplikasi Jam untuk membukanya.
cara menggabungkan dua cakera keras
2] Pergi ke bunyi Tamat Sesi
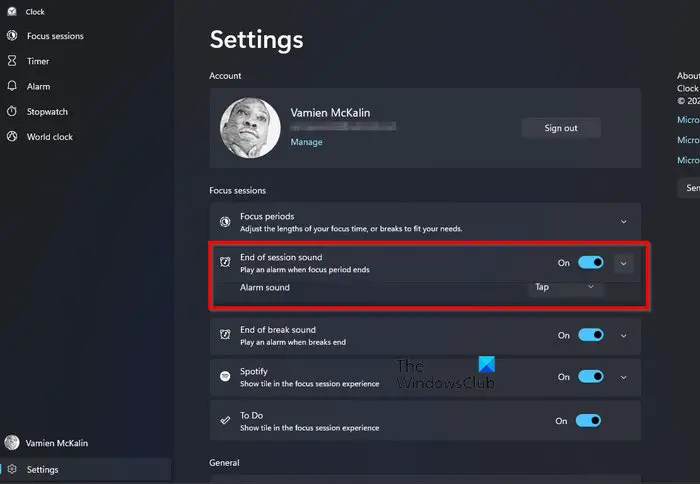
Setelah apl Jam tersedia dan berjalan, anda dikehendaki menavigasi terus ke Tamat sesi bahagian bunyi di bawah Sesi Fokus.
Lakukan ini dengan mengklik pada tetapan ikon.
Ia boleh didapati di bahagian bawah sebelah kiri apl Jam.
Selepas itu, lihat ke Sesi Fokus kategori untuk Bunyi Tamat Sesi .
3] Hidupkan atau Matikan penggera
Kini tiba masanya untuk menghidupkan atau mematikan penggera Fokus. Seperti yang anda sudah tahu, ia tidak akan sukar dalam apa-apa erti kata.
Klik pada butang togol di sebelah Bunyi akhir sesi untuk mematikan dan menghidupkannya.
Jika anda mengklik pada anak panah yang menunjuk ke bawah, anda boleh menukar bunyi penggera.
4] Ubah suai tetapan pemberitahuan anda
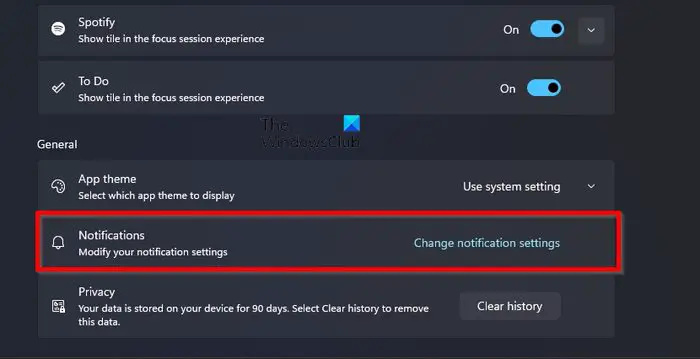
hentikan windows 10 daripada memasang aplikasi
Bagi mereka yang tidak berpuas hati dengan cara pemberitahuan dikendalikan untuk sesi Fokus, ini boleh diubah.
cemerlang memecahkan tingkap 10
Dari dalam apl Jam, kembali ke tetapan Sesi Fokus .
Tatal ke bawah dan klik pada Tukar Tetapan Pemberitahuan di bawah Umum kategori.
Ini akan segera membuka kawasan pemberitahuan apl Tetapan.
Dari sini, anda boleh menukar cara pemberitahuan berfungsi agar lebih sesuai dengan keperluan anda.
Pelbagai pilihan tersedia, seperti Chimes, Xylophone, JIngle, Bounce, Echo, dll.
BACA : Bagaimana untuk mendayakan Mod Fokus dalam Terminal Windows
Adakah terdapat mod Fokus pada Windows 11?
Windows 11 menambah ciri kemas yang dipanggil Fokus , yang bertujuan untuk mengehadkan pemberitahuan daripada muncul pada Bar Tugas anda untuk tempoh sesi yang ditetapkan. Ia lebih daripada sekadar pemasa dan sesuai untuk mereka yang ingin menumpukan pada perkara penting semasa mereka bekerja.
Di manakah saya boleh mencari Sesi Fokus pada Windows 11?
Ciri ini terdapat melalui aplikasi Jam. Hanya cari dan but ke dalam apl Jam, kemudian pilih Sesi Fokus. Anda akan melihat semua alatan untuk membuat sesi fokus dengan mudah apabila anda sudah bersedia.















