HDR tidak disokong atau didayakan dalam Windows 11. Ini adalah masalah bagi ramai pengguna yang ingin mengambil kesempatan daripada faedah HDR. Terdapat beberapa penyelesaian penyelesaian, tetapi ia tidak sesuai. Penyelesaian pertama ialah menggunakan perisian HDR pihak ketiga. Perisian ini akan mendayakan HDR pada komputer Windows 11 anda. Walau bagaimanapun, adalah penting untuk ambil perhatian bahawa penyelesaian ini tidak disokong oleh Microsoft dan mungkin tidak berfungsi dengan semua permainan dan aplikasi. Penyelesaian kedua ialah menggunakan komputer Windows 10 dengan HDR didayakan. Ini akan berfungsi dengan kebanyakan permainan dan aplikasi, tetapi anda tidak akan dapat memanfaatkan faedah penuh HDR. Penyelesaian ketiga ialah menggunakan TV atau monitor HDR. Ini akan berfungsi dengan semua permainan dan aplikasi, tetapi anda perlu mempunyai TV atau monitor HDR. Penyelesaian keempat ialah menggunakan Xbox One X dengan HDR didayakan. Ini akan berfungsi dengan semua permainan dan aplikasi, tetapi anda perlu mempunyai Xbox One X. Walaupun terdapat beberapa penyelesaian untuk masalah HDR tidak disokong atau didayakan dalam Windows 11, tiada satu pun daripada mereka yang sesuai. Jika anda ingin memanfaatkan faedah penuh HDR, anda perlu menggunakan komputer Windows 10 atau Xbox One X.
Jika anda tidak boleh mendayakan HDR dalam Windows 11 atau lihat HDR tidak disokong mesej apabila mendayakan HDR, penyelesaian yang disediakan dalam artikel ini akan membantu anda. Untuk mendayakan HDR untuk paparan tertentu, paparan mesti menyokong HDR. Ini boleh disemak di laman web pengeluar. Menurut pengguna, walaupun mempunyai paparan berkemampuan HDR, Windows boleh memaparkan HDR tidak disokong mesej dan mereka tidak boleh mendayakannya dalam Windows 11.

Mengapa saya tidak boleh mendayakan HDR pada PC saya?
Terdapat banyak sebab mengapa anda tidak boleh mendayakan HDR pada PC anda. Pertama sekali, semak sama ada paparan anda menyokong HDR atau tidak. Jika anda mempunyai paparan berdaya HDR, masalahnya mungkin disebabkan oleh pemacu paparan anda atau kabel HDMI tidak berfungsi dengan betul. Juga, pastikan anda menggunakan pemacu grafik terkini.
HDR tidak disokong atau didayakan dalam Windows 11
kalau nampak HDR tidak disokong mesej dan anda tidak boleh mendayakan HDR pada Windows 11, penyelesaian di bawah akan membantu anda menyelesaikan isu tersebut. Sebelum meneruskan, semak Kemas Kini Windows. Bagi sesetengah pengguna, memasang kemas kini Windows terbaharu membetulkan isu tersebut.
log masuk paypal
- Kemas kini pemacu kad video anda
- Nyahpasang dan pasang semula pemacu GPU.
- Cuba port HDMI lain atau periksa kabel HDMI anda.
- Semak isu keserasian
Mari kita lihat semua pembetulan ini secara terperinci.
1] Kemas kini pemacu kad grafik anda
Punca utama isu ini ialah pemacu kad video yang sudah lapuk. Kadangkala masalah juga berlaku disebabkan oleh pemacu kad grafik yang rosak. Terdapat banyak cara pasang pemacu windows . Kaedah terbaik ialah memuat turun kemas kini terus dari tapak web pengilang. Apabila anda melawati tapak web pengeluar kad grafik anda, anda mesti memasukkan nombor model GPU anda untuk memuat turun pemacu. Kebanyakan laman web pengeluar mempunyai fungsi untuk mengesan pemandu secara automatik. Anda juga boleh menggunakan ciri ini.
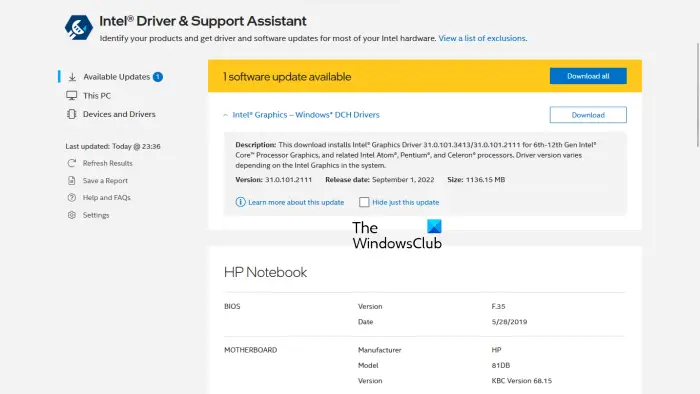
Di samping itu, anda boleh menggunakan alat khas untuk mengemas kini pemacu kad video. Contohnya, Pemacu Intel dan Pembantu Sokongan membantu pengguna memastikan pemacu kad grafik mereka dikemas kini.
log masuk automatik windows 10 selepas tidur
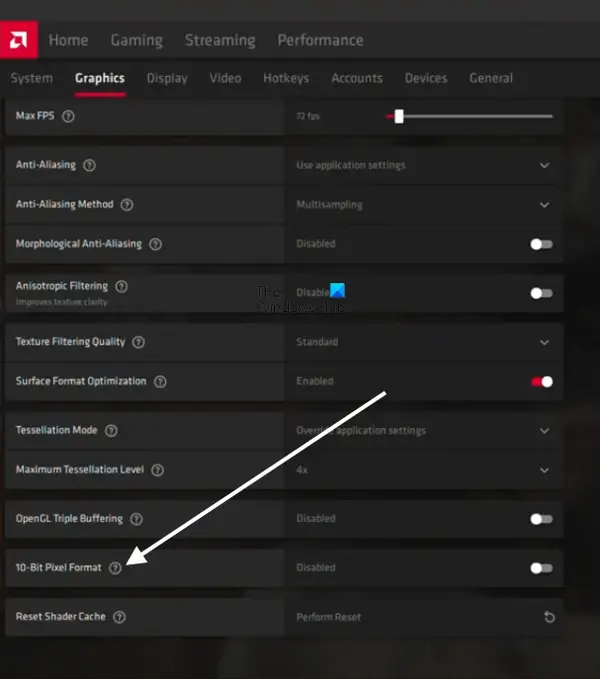
DALAM 22.8.1 nota keluaran , AMD telah mengumumkan bahawa aplikasi OpenGL yang menyokong pemprosesan 10-bit tidak lagi disokong dengan keupayaan paparan HDR. Penyelesaian kepada masalah ini ialah melumpuhkan atau melumpuhkan Format piksel 10-bit tetapan untuk kad video AMD. Buka tetapan AMD dan pergi ke ' Grafik > Lanjutan dan matikan Format piksel 10-bit . Selepas itu, anda akan dapat mendayakan HDR.
2] Nyahpasang dan pasang semula pemacu GPU.
Jika mengemas kini pemacu kad grafik anda tidak membantu, nyahpasang dan pasang semula. Mula-mula, muat turun pemacu kad video terkini daripada tapak web pengilang. Sekarang nyahpasang sepenuhnya atau nyahpasang pemacu kad grafik anda menggunakan Display Driver Uninstaller (DDU). Selepas menyahpasang pemacu, jalankan fail persediaan untuk memasang pemacu kad video.
3] Cuba port HDMI lain atau periksa kabel HDMI anda.
Jika dua pembetulan di atas tidak berjaya, masalahnya mungkin dengan kabel HDMI anda. Jika monitor atau TV anda mempunyai dua port HDMI, palamkan kabel HDMI ke port lain dan lihat jika itu membantu. Jika tidak, periksa kabel HDMI anda. Jika kabel lain tersedia, gunakan kabel itu dan lihat jika ia berfungsi.
memuat turun laman web untuk tontonan luar talian
4] Semak isu keserasian
Isu keserasian adalah salah satu punca masalah ini. Kabel HDMI yang anda gunakan mungkin tidak menyokong HDR. Kabel HDMI 2.0 menyokong resolusi HDR 4K. Jika anda ingin mendayakan HDR untuk paparan resolusi yang lebih tinggi, katakan 8K, kabel HDMI 2.0 mungkin tidak menyokongnya. Dalam kes ini, cuba kabel HDMI 2.1.
Baca : Bagaimana untuk menyemak sama ada HDR disokong pada Windows 11 PC.
Bolehkah saya mendayakan HDR pada paparan yang tidak disokong?
HDR bermaksud Julat Dinamik Tinggi. Istilah ini digunakan untuk paparan yang memaparkan imej dengan kontras yang lebih tinggi dan gamut warna yang lebih luas. Paparan HDR mempunyai tahap kecerahan yang lebih tinggi daripada paparan SDR. Untuk mendayakan HDR, paparan mesti menyokong HDR. Anda tidak boleh mendayakan HDR pada paparan yang tidak disokong. Spesifikasi paparan menunjukkan sama ada ia menyokong HDR atau tidak.






![Cakera yang dipilih mempunyai jadual partition MBR [Betulkan]](https://prankmike.com/img/disk/E7/the-selected-disk-has-an-mbr-partition-table-fix-1.png)








