Helaian Google ialah perisian hamparan percuma daripada Google. Anda boleh menyimpan hamparan Helaian Google dalam Microsoft Excel memformat dan membuka fail Microsoft Excel dalam Helaian Google . Perkara utama yang anda perlukan untuk menggunakan Helaian Google ialah sambungan Internet. Anda boleh membuat berbilang tab atau helaian dalam hamparan Helaian Google seperti Microsoft Excel. Dalam artikel ini, kami akan menunjukkan kepada anda cara menyembunyikan dan melindungi tab dalam Helaian Google .

Cara menyembunyikan dan melindungi Tab dalam Helaian Google
Di sini, kami akan menunjukkan kepada anda cara untuk:
- Sembunyikan tab dalam Helaian Google
- Lindungi tab dalam Helaian Google
Helaian Google mempunyai ciri yang boleh anda kongsikan dengan orang lain. Anda juga boleh mengurus kebenaran untuk orang yang akan anda kongsikan Helaian Google. Mereka boleh sama ada Editor, Pengulas atau Penonton. Editor boleh mengedit Helaian Google. Tetapi jika anda ingin menghalang tab tertentu dalam Helaian Google daripada diedit, anda boleh melindunginya. Kami akan menunjukkan kepada anda cara melakukannya kemudian dalam artikel ini.
Mari mulakan.
1] Cara menyembunyikan Tab dalam Helaian Google
Jika anda mempunyai berbilang tab atau helaian dalam hamparan Helaian Google dan anda ingin menyembunyikan beberapa tab atau helaian tertentu, anda boleh melakukannya dengan mudah. Langkah berikut akan menunjukkan kepada anda cara melakukannya:
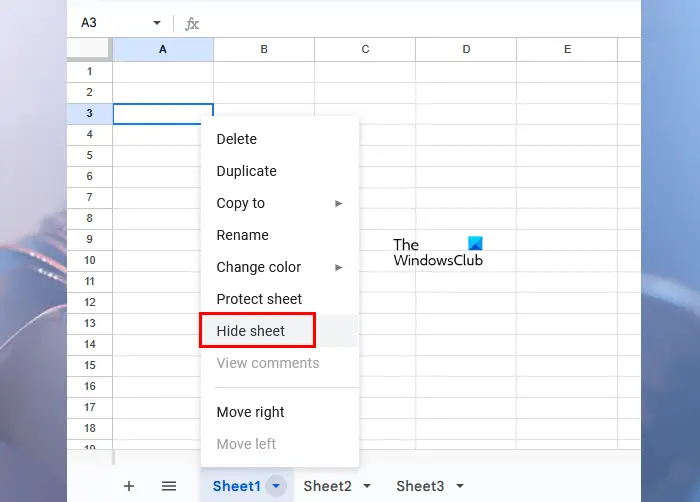
- Buka hamparan Helaian Google yang anda ingin sembunyikan tab atau helaian.
- Pergi ke tab atau helaian yang ingin anda sembunyikan.
- Klik pada anak panah kecil pada tab itu. Sebagai alternatif, klik kanan pada tab itu.
- Pilih Sembunyikan helaian .
Selepas mengikut langkah di atas, helaian yang dipilih akan hilang daripada hamparan Helaian Google anda.
Nyahsembunyikan tab atau helaian tersembunyi dalam Helaian Google
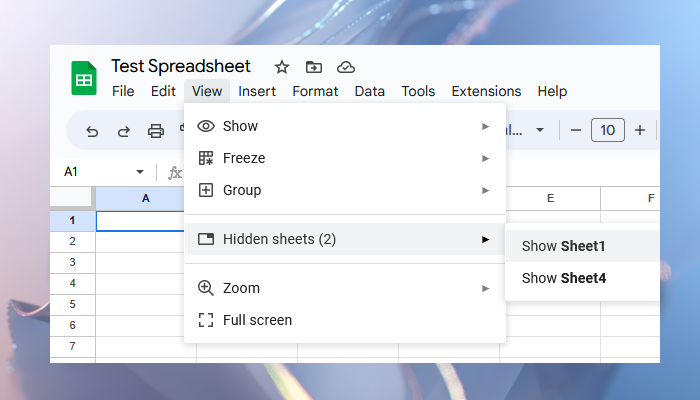
kalkulator windows 10 tidak berfungsi
Jika anda ingin mengembalikan tab atau helaian tersembunyi dalam hamparan Helaian Google, klik pada Lihat tab dan kemudian klik Helaian Tersembunyi . Anda akan melihat semua helaian tersembunyi anda. Pilih helaian yang ingin anda sembunyikan.
perisian latar kertas dinding animasi
Jika anda telah berkongsi Helaian Google dengan orang lain dan menjadikannya Editor, dia boleh menyahsembunyikan tab atau helaian tersembunyi dengan mengklik pada tab Lihat. Jika orang itu Pengulas atau Penonton, dia tidak boleh menyahsembunyikan tab atau helaian yang tersembunyi.
2] Cara melindungi Tab dalam Helaian Google
Dengan melindungi tab dalam Helaian Google, anda boleh menyimpannya daripada diedit secara tidak sengaja. Walau bagaimanapun, anda boleh melihat semua perubahan dalam Helaian Google dengan membuka Sejarah Versi tetapi melindungi tab atau helaian adalah lebih baik daripada menghabiskan masa anda melihat sejarah suntingan.
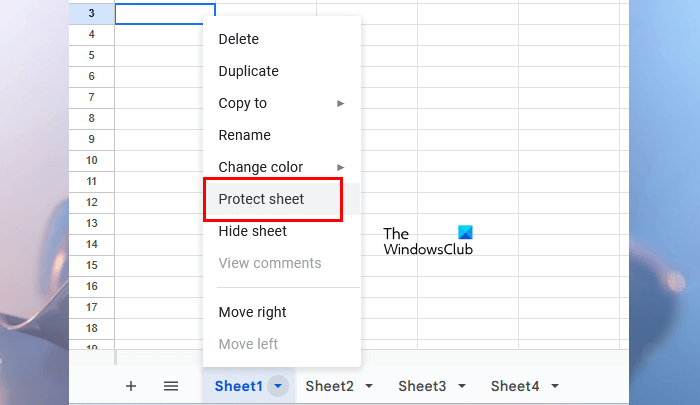
Arahan berikut akan membimbing anda tentang cara melindungi tab atau helaian dalam hamparan Helaian Google.
- Buka hamparan Helaian Google anda.
- Pergi ke tab atau helaian yang anda ingin lindungi daripada diedit.
- Klik pada anak panah kecil pada tab itu atau gunakan klik kanan tetikus anda.
- Pilih Lindungi helaian .
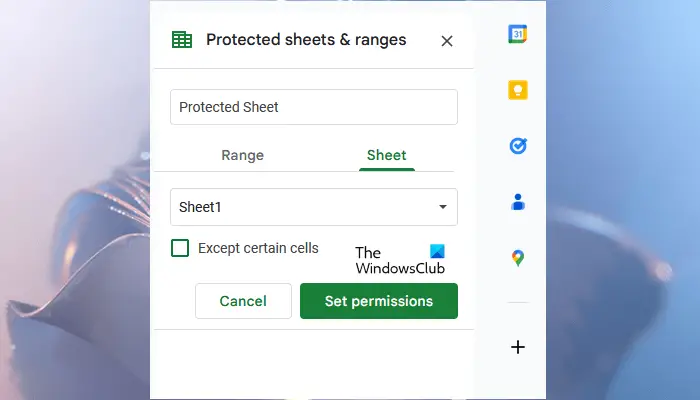
Semasa anda mengklik pada pilihan Lindungi helaian, a Lindungi helaian & julat anak tetingkap akan terbuka di sebelah kanan. Anda akan melihat 2 tab berikut dalam anak tetingkap itu:
- Julat : Pilihnya jika anda ingin melindungi julat sel tertentu pada tab yang dipilih.
- Lembaran : Pilihnya jika anda ingin melindungi keseluruhan tab dalam hamparan Helaian Google anda.
Sekarang, masukkan Penerangan (jika anda mahu) dan kemudian klik pada Tetapkan kebenaran butang. Anda juga boleh mengecualikan sel atau julat sel tertentu daripada perlindungan. Untuk ini, klik pada Kecuali sel tertentu kotak semak dan kemudian masukkan alamat sel individu atau julat sel. Dalam Helaian Google, anda boleh mencipta berbilang perlindungan untuk tab atau helaian tertentu. Itulah sebabnya pilihan untuk menambah penerangan disediakan. Semua tab atau helaian yang dilindungi muncul pada Cadar & julat terlindung disana ada.
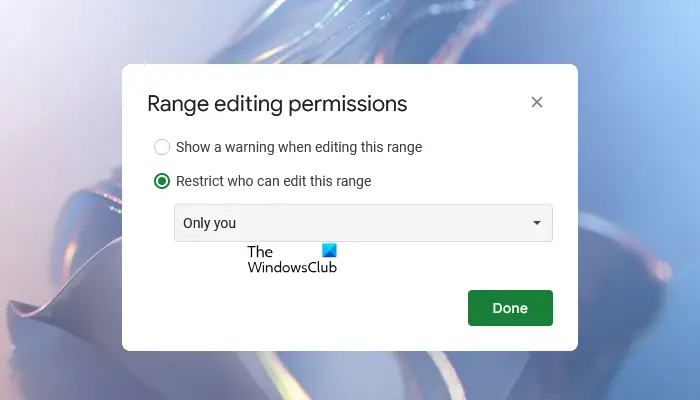
Apabila anda mengklik pada Tetapkan kebenaran butang, tetingkap baharu akan dibuka menunjukkan kepada anda Keizinan mengedit julat pilihan. Ia mempunyai dua pilihan berikut:
- Tunjukkan amaran semasa mengedit julat ini
- Hadkan orang yang boleh mengedit julat ini
Jika anda memilih pilihan pertama, orang lain yang mempunyai hak mengedit boleh mengedit helaian dilindungi anda. Tetapi mereka akan melihat mesej amaran yang akan memberitahu mereka bahawa helaian itu dilindungi.
Jika anda memilih pilihan kedua, Helaian Google akan menunjukkan kepada anda tiga pilihan lagi. Anda boleh memilih mana-mana daripadanya dengan mengklik pada menu lungsur.
kod ralat: (0x80246007)
- Hanya kamu : Jika anda memilih pilihan ini, hanya anda boleh mengedit helaian yang dilindungi.
- Adat : Pilihan ini membolehkan anda memilih orang yang boleh mengedit tab atau helaian yang dilindungi dalam hamparan Helaian Google.
- Salin kebenaran daripada julat lain : Pilih pilihan ini jika anda ingin menyediakan kebenaran yang sama dari tab atau helaian lain ke tab atau helaian yang disasarkan.
Dengan cara ini, anda boleh melindungi tab atau helaian tertentu dalam hamparan Helaian Google anda. Jika anda melindungi keseluruhan helaian atau tab, ia akan menunjukkan ikon kunci.
Jika anda ingin mengedit kebenaran tab atau helaian yang dilindungi dalam hamparan Helaian Google anda, ikut langkah yang disediakan di bawah:
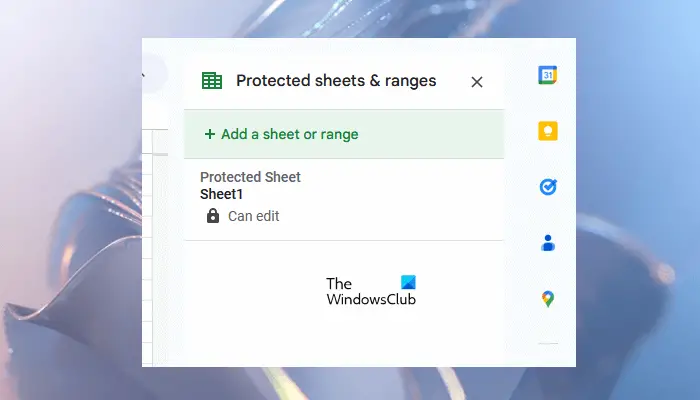
- Klik kanan pada tab yang dilindungi.
- Pilih Lindungi helaian .
- Anak tetingkap helaian & julat Lindungi akan dibuka di sebelah kanan menunjukkan anda menambah perlindungan baharu. Tetapi anda perlu mengedit kebenaran perlindungan sebelumnya, oleh itu, klik Batal .
- Kini, anda akan melihat semua perlindungan yang telah anda buat sebelum ini. Pilih satu yang anda mahu edit.
Alih keluar perlindungan daripada tab atau helaian dalam Helaian Google
Jika anda ingin mengalih keluar perlindungan daripada tab atau helaian yang dilindungi, ulangi tiga langkah pertama yang ditulis di atas dan kemudian pilih helaian yang dilindungi daripada senarai yang ingin anda nyahlindungi. Sekarang, klik pada Padam ikon. Anda akan menerima pop timbul pengesahan, klik Alih keluar untuk mengesahkan.
Mengapa tab saya hilang dalam Helaian Google?
Perkara sedemikian berlaku apabila anda sedang mengusahakan hamparan Google Sheets yang dikongsi dan anda bukan pemilik hamparan itu. Jika pemilik hamparan Google Sheets telah menyembunyikan beberapa tab, anda tidak akan melihatnya dalam hamparan. Jika anda ingin melihat tab yang disembunyikan, pergi ke “ Lihat > Helaian tersembunyi .” Anda boleh menyahsembunyikan helaian atau tab tersembunyi dalam Helaian Google hanya jika anda mempunyai akses edit.
Bolehkah anda memadamkan tab dalam Helaian Google?
Ya, anda boleh memadamkan tab dalam Helaian Google. Untuk berbuat demikian, klik kanan pada tab yang ingin anda padamkan dan klik Padam . Klik OK untuk mengesahkan. Selepas memadamkan tab dalam Helaian Google, anda boleh memulihkannya dengan menggunakan Sejarah Versi .
Baca seterusnya : Cara Membuat Kalendar dalam Helaian Google .















