Dalam siaran ini, kami akan menunjukkan kepada anda bagaimana untuk gunakan PIN dan bukannya Kata Laluan pada PC Windows 11/10. Microsoft menawarkan beberapa pilihan berbeza untuk pengesahan akaun dalam Windows. Ini termasuk pilihan akaun dan kata laluan tempatan, akaun Microsoft dan pilihan kata laluan, dan pilihan Windows Hello yang lain. Antaranya, Hello PIN ialah pilihan log masuk yang paling selamat dan biasa.

Apakah PIN atau Kata Laluan yang paling selamat?
PIN ditetapkan secara eksklusif untuk peranti anda dan tidak disimpan dalam talian. Microsoft menyatakan bahawa ia adalah ciri keselamatan pilihan kerana walaupun seseorang mendapat PIN anda, dia hanya akan mempunyai akses kepada peranti anda, bukan pemilikan akaun Microsoft anda, yang mengandungi maklumat sensitif dan data yang disokong awan. Selain itu, jika anda telah menetapkan log masuk biometrik (pengecaman cap jari, pengecaman iris atau pengecaman muka) sebagai pilihan log masuk utama anda, anda memerlukan PIN sebagai sandaran jika pengimbas atau kamera web tidak berfungsi.
Selain daripada ini, terdapat sebab lain untuk menggunakan PIN. Sebagai contoh, PIN membenarkan log masuk yang lebih pantas dan menghapuskan keperluan untuk menyemak kunci capslock jika ia hanya mengandungi nombor. Selain itu, jika anda telah memasang berbilang bahasa pada peranti anda, memasukkan kata laluan bermakna menyemak bahasa sebelum menaip, yang tidak berlaku dengan PIN.
Cara menggunakan PIN dan bukannya Kata Laluan dalam Windows 11/10
Apabila kami menyediakan Windows menggunakan akaun Microsoft atau tempatan, kami digesa untuk menetapkan PIN juga. Tetapi kerana langkah itu tidak wajib, kami melangkaunya dan terus menggunakan kata laluan untuk mengunci/membuka kunci peranti.
Jika anda mahu gunakan PIN dan bukannya Kata Laluan , anda harus menyediakannya secara setempat untuk peranti Windows 11/10 anda. Ini caranya:
kelab tingkap
- Buka Tetapan Windows.
- Pergi ke tetapan Akaun.
- Pilih Pilihan Log masuk.
- Sediakan PIN.
Mari kita lihat secara terperinci keseluruhan proses.
1] Buka Tetapan Windows
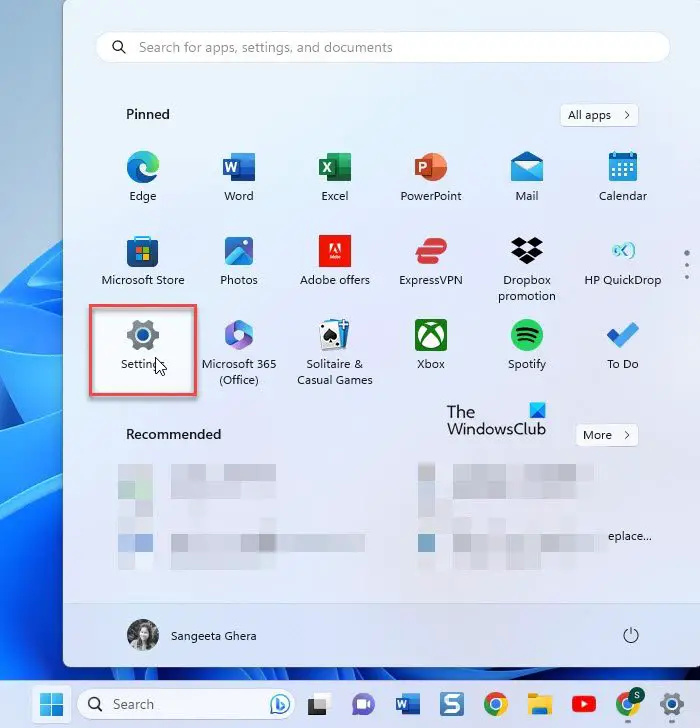
Klik pada Mulakan ikon butang dalam bar tugas Windows. Kemudian klik pada tetapan pilihan dalam panel yang muncul.
Sebagai alternatif, anda boleh klik kanan pada butang Mula dan pilih 'Tetapan' dari menu WinX.
2] Pergi ke tetapan Akaun
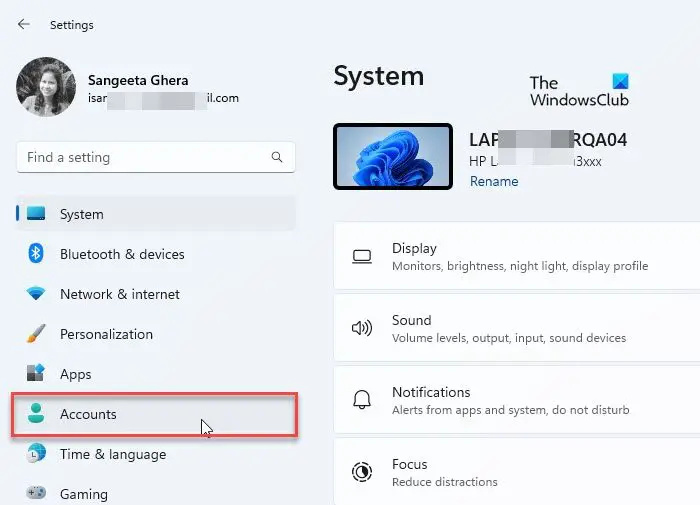
A tetapan tetingkap akan muncul. Di panel kiri tetingkap, anda akan melihat pelbagai pilihan tetapan. Klik pada Akaun pilihan untuk pergi ke tetapan akaun anda.
3] Pilih Pilihan Log masuk
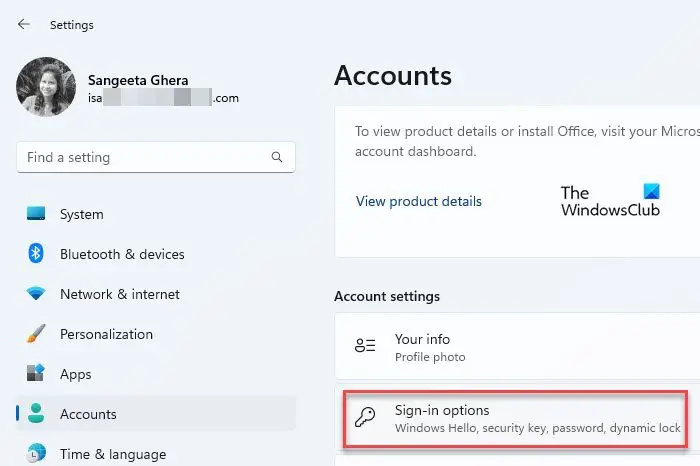
Tetapan akaun anda akan dibuka di panel kanan tetingkap Tetapan. Tatal ke bawah ke Tetapan akaun bahagian. Kemudian klik pada Pilihan log masuk . Anda akan melihat cara yang berbeza untuk log masuk ke Windows.
4] Sediakan PIN
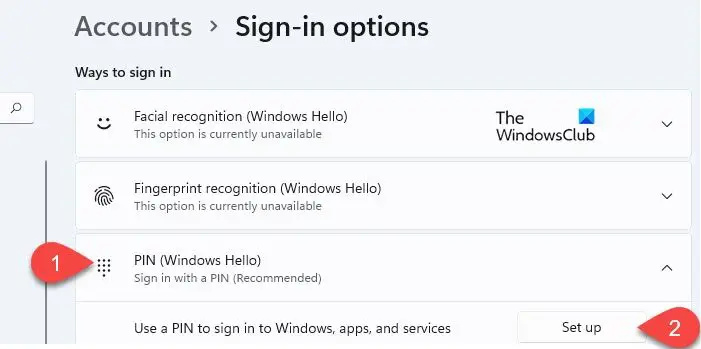
Klik pada PIN (Windows Hello) pilihan. Pilihan akan berkembang dan menunjukkan a Sediakan butang di sebelah pilihan 'Gunakan PIN untuk log masuk ke Windows, apl dan perkhidmatan'. Klik pada butang itu.
Pop timbul Windows Security akan muncul. Masukkan kata laluan komputer anda untuk mengesahkan akaun anda dan kemudian klik pada okey butang.
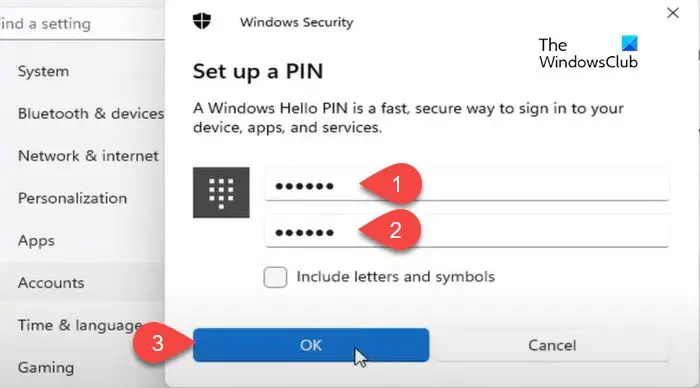
Pada skrin tetingkap pop timbul seterusnya, taip PIN dalam PIN baharu padang. Kemudian taip semula PIN dalam Sahkan PIN medan dan klik pada okey . Kami mengesyorkan mengklik pada Sertakan huruf dan simbol kotak semak dan menyediakan a PIN yang kuat yang terdiri daripada gabungan nombor, huruf (huruf besar/huruf kecil), dan aksara khas.
firefox sudah berjalan. tetapi tidak bertindak balas
Setelah anda menyediakan PIN, tutup halaman Tetapan dan kunci peranti anda. Kini anda akan digesa untuk menggunakan PIN dan bukannya Kata Laluan pada PC Windows 11/10 anda.
Ini semua tentang menyediakan dan menggunakan PIN sebagai pilihan log masuk utama dalam Windows. Saya harap anda mendapati ini bermaklumat dan berguna. Jika anda mempunyai sebarang keraguan, kongsikannya di bahagian komen di bawah.
Baca: Bagaimana untuk tetapkan atau tukar pilihan Log masuk dalam Windows .
Adakah PIN sama dengan Kata Laluan Windows 11?
Tidak. PIN lebih selamat daripada kata laluan. Ia eksklusif untuk peranti Windows dan disokong serta disokong oleh cip TPM (Modul Platform Dipercayai). Jadi tiada peluang untuk serangan dalam talian malah serangan tempatan adalah terhad. Kata laluan, sebaliknya, dihantar melalui pelayan Microsoft. Ia mungkin diperolehi daripada pelayan atau dipintas semasa penghantaran.
Mengapa saya tidak boleh menaip PIN saya pada komputer saya?
Jika anda tidak dapat menaip PIN anda, mungkin terdapat beberapa isu perkakasan pada peranti anda atau ia mungkin mempunyai pemacu yang sudah lapuk. Mulakan semula peranti anda dan lihat sama ada ia membantu. Jika isu itu berterusan, kemas kini pemacu papan kekunci anda. Juga, lumpuhkan kekunci melekit dan kekunci penapis. Sebagai penyelesaian, anda boleh menaip kekunci menggunakan papan kekunci pada skrin.
Baca Seterusnya: Kaedah Log Masuk yang anda cuba gunakan tidak dibenarkan .







![Tidak dapat memuat turun fail pada pelayar Brave [Tetap]](https://prankmike.com/img/browsers/30/unable-to-download-files-on-brave-browser-fixed-1.jpg)







