Dalam artikel ini, kita akan melihat bagaimana untuk jalankan Penyelesai Masalah Perkhidmatan Pemindahan Pintar Latar Belakang (BITS) apl Dapatkan Bantuan baharu dalam Windows 11.
Perkhidmatan Pemindahan Pintar Latar Belakang (BITS) ialah perkhidmatan pada komputer Windows yang memindahkan fail di latar belakang menggunakan lebar jalur rangkaian terbiar. Windows menggunakan perkhidmatan ini untuk memuat turun kemas kini pada sistem anda. Jika perkhidmatan ini dihentikan atau dilumpuhkan, maka aplikasi yang bergantung pada perkhidmatan ini tidak akan dapat memuat turun program atau maklumat lain secara automatik. Dalam sesetengah kes, isu dengan Kemas Kini Windows boleh dibetulkan dengan memulakan semula perkhidmatan ini. Bagaimana jika isu itu dikaitkan dengan perkhidmatan ini? Dalam kes ini, menjalankan penyelesai masalah khusus boleh membantu.

Jalankan Penyelesai Masalah Perkhidmatan Pemindahan Pintar Latar Belakang (BITS) dalam apl Dapatkan Bantuan dalam Windows 11
Tahun lepas, pakar keselamatan mengesan kelemahan keselamatan dalam apl MSDT.exe. Itulah sebabnya Microsoft telah memutuskan untuk menghentikan penggunaannya penyelesai masalah peti masuk lama dan alat MSDT.exe. Perubahan ini akan digunakan hanya pada sistem komputer dengan Windows 11 versi 22H2 dan kemudiannya dibina melalui kemas kini Windows 11 terkini.
Dalam Windows 11, anda boleh melancarkan Penyelesai Masalah BITS melalui Tetapan Windows. Ini membuka penyelesai masalah peti masuk pada masa ini; tetapi tidak lama lagi anda akan diubah hala secara automatik ke penyelesai masalah apl Dapatkan Bantuan baharu.
Tidak seperti penyelesai masalah peti masuk semasa yang lain, ia tidak memulakan penyelesaian masalah serta-merta selepas dilancarkan. Anda perlu memberikan persetujuan anda untuk memulakan proses penyelesaian masalah. Ia akan memulakan diagnostik dengan cara langkah demi langkah. Selepas setiap langkah, anda perlu memberikan maklum balas anda untuk menjalankan penyelesaian masalah selanjutnya.
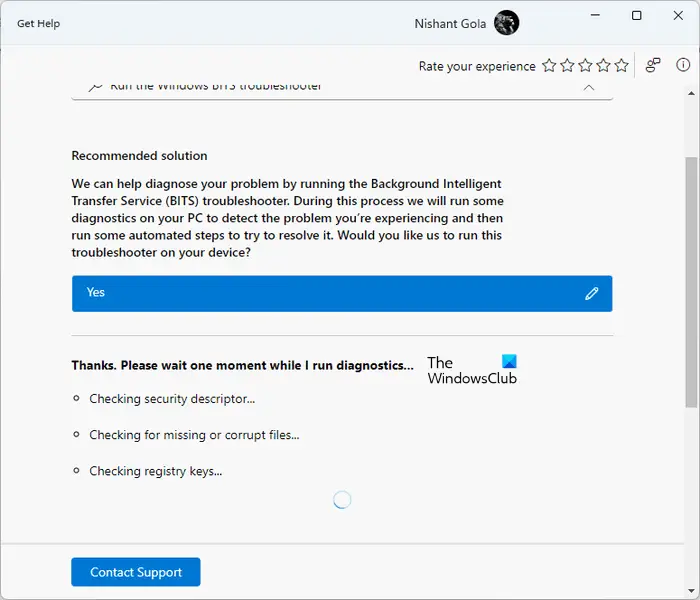
Untuk memulakan Penyelesai Masalah BITS dalam apl Dapatkan Bantuan pada Windows 11, ikuti langkah ini buat masa ini:
- Buka apl Dapatkan Bantuan
- Taip 'Jalankan penyelesai masalah Windows BITS' dalam bar cariannya dan tekan Enter
- Setelah penyelesai masalah dibuka, klik ya untuk memberikan persetujuan anda.
- Selepas bermula, ia akan menjalankan ujian berikut pada sistem anda:
- Semak deskriptor keselamatan.
- Semak fail yang hilang atau rosak.
- Semak kunci Pendaftaran sistem anda.
Sebagai alternatif, tekan di sini untuk membuka Penyelesai Masalah Dapatkan Bantuan Program Keserasian secara langsung. Tab baharu akan dibuka dalam penyemak imbas anda, klik pada Buka Dapatkan Bantuan butang dalam pop timbul yang muncul.
Ujian di atas akan mengambil sedikit masa. Oleh itu, anda perlu menunggu sehingga ujian selesai. Selepas menjalankan ujian di atas, jika penyelesai masalah menemui sebarang masalah pada sistem anda, ia akan memaklumkan anda tentang perkara itu dan akan mengambil tindakan untuk membetulkannya secara automatik. Ia juga akan memaparkan status tindakan diagnostik. Jika tindakan diagnostik berjaya diselesaikan, anda akan melihat tanda semak; jika tidak, anda akan melihat salib.
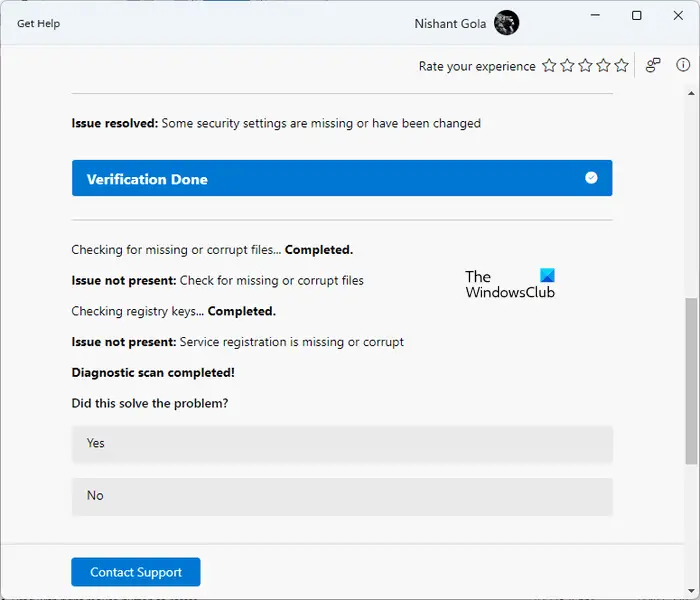
Selepas proses diagnostik selesai, Penyelesai Masalah BITS akan menunjukkan kepada anda isu yang telah dibetulkan olehnya. Pada sistem saya, Perkhidmatan BIT telah dihentikan. Saya melancarkan penyelesai masalah ini. Ia melakukan beberapa ujian dan membetulkan masalah. Selepas selesai proses diagnostik, I membuka Pengurus Perkhidmatan untuk melihat status perkhidmatan BITS dan saya mendapati bahawa isu itu telah dibetulkan.
Pada akhirnya, ia akan meminta maklum balas anda. Jika masalah telah dibetulkan, klik Ya, jika tidak, klik Tidak. Jika ia gagal menyelesaikan masalah, ia akan meminta anda melaporkan masalah ini kepada Microsoft melalui Hab Maklum Balas. Klik Ya jika anda ingin melaporkan masalah kepada Microsoft, jika tidak, klik Tidak.
Jika anda ingin menghubungi sokongan, klik butang Hubungi Sokongan pautan pada apl Dapatkan Bantuan. Apabila menatal ke bawah, anda akan melihat Lebih banyak bantuan bahagian yang mengandungi pautan yang lebih berguna.
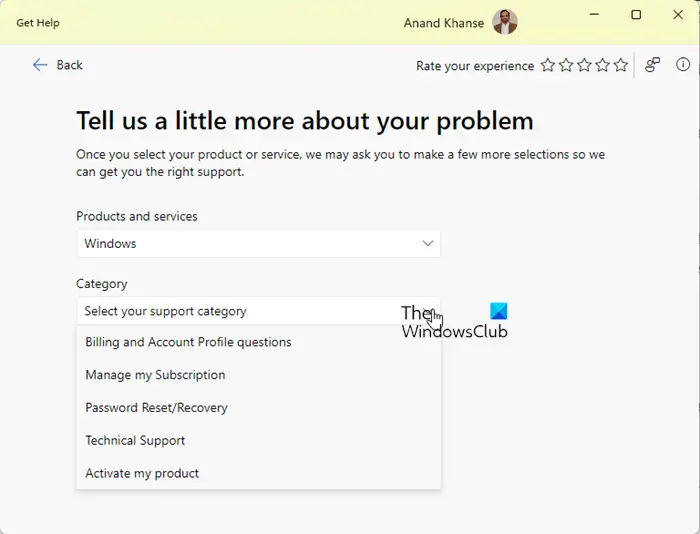
Jika anda mengklik pada pautan ini, anda boleh membaca artikel Sokongan Microsoft dalam apl Dapatkan Bantuan tanpa membuka pelayar web anda.
tetingkap profil sementara 8
Bagaimanakah saya boleh menjalankan Perkhidmatan Pemindahan Pintar Latar Belakang?
Pengurus Perkhidmatan Windows ialah apl yang membolehkan anda mengurus perkhidmatan latar belakang pada Windows 11/10. Jika Perkhidmatan BIT tidak berjalan pada sistem anda, anda boleh menjalankannya melalui Pengurus Perkhidmatan. Buka Pengurus Perkhidmatan, dan cari Perkhidmatan Pemindahan Pintar Latar Belakang. Sebaik sahaja anda menemuinya, klik kanan padanya dan pilih Mulakan .
Bagaimanakah saya menjalankan penyelesai masalah Windows dalam Windows 11?
Windows 11 mempunyai penyelesai masalah yang berbeza untuk menyelesaikan isu yang berbeza. Anda akan menemui semua penyelesai masalah dalam Tetapan Windows 11. Buka Tetapan dan pergi ke 'Sistem > Selesaikan masalah > Penyelesai masalah lain.' Microsoft secara beransur-ansur menghentikan penyelesai masalah peti masuk dalam Windows 11 versi 22H2 dan versi yang lebih baru. Selepas ini, pautan kepada penyelesai masalah akan diubah hala ke penyelesai masalah berasaskan aplikasi Dapatkan Bantuan baharu.
Baca seterusnya : Perkhidmatan Pemindahan Pintar Latar Belakang berhenti & tidak berfungsi .









![Adobe OCR tidak mengenali teks [Betulkan]](https://prankmike.com/img/adobe/2A/adobe-ocr-not-recognizing-text-fix-1.png)





