Adakah anda mengalami kod ralat 0x8004210B dalam Microsoft Outlook pada Windows PC? Jika ya, siaran ini akan membantu anda. Kami akan membincangkan ralat ini secara terperinci dan cara anda boleh membetulkannya.
Apakah ralat penghantaran 0x8004210B?
Ralat Outlook 0x8004210B ialah ralat yang berlaku semasa menghantar atau menerima e-mel. Ia menunjukkan bahawa pelayan jauh yang telah menyimpan e-mel Outlook anda mengambil masa terlalu lama untuk menghantar atau menerima e-mel. Apabila dicetuskan, anda mendapat mesej ralat berikut:
Operasi tamat masa menunggu jawapan daripada pelayan penghantaran (SMPT). Jika anda terus menerima mesej ini, hubungi pentadbir pelayan anda atau pembekal perkhidmatan Internet (ISP).

Kini, terdapat sebab yang berbeza di sebalik kod ralat 0x8004210B dalam Outlook. Ia mungkin sambungan internet anda yang lemah atau tidak stabil menyebabkan ralat tamat masa semasa menghantar ralat. Selain itu, tetapan akaun e-mel yang salah juga boleh menjadi salah satu sebab mencetuskan kod ralat ini. Ia mungkin akaun e-mel anda yang rosak atau profil Outlook, itulah sebabnya anda mengalami kod ralat ini. Gangguan antivirus/firewall juga boleh menyebabkan ralat yang sama.
Betulkan ralat Outlook 0x8004210B
Jika anda menerima kod ralat Hantar/Terima 0x8004210B dalam Microsoft Outlook semasa menghantar atau menerima e-mel, anda boleh menggunakan kaedah di bawah untuk membetulkannya:
- Semak sambungan rangkaian anda.
- Sahkan tetapan SMTP.
- Baiki atau tambah akaun e-mel baharu.
- Baiki profil Outlook anda.
- Kosongkan e-mel yang tersekat.
- Lumpuhkan antivirus/firewall anda buat sementara waktu.
1] Semak sambungan rangkaian anda
Jika anda menghadapi beberapa isu sambungan Internet atau Internet anda tidak berfungsi dengan baik, anda mungkin akan mengalami ralat ini. Jadi, pastikan internet anda stabil dan aktif untuk menggunakan Outlook.
Outlook menunjukkan tanda segi tiga Kuning dengan Terputus sambungan status di bawah di bahagian bawah tetingkap. Jadi, semak sama ada terdapat teks sedemikian yang ditunjukkan. Jika ya, anda boleh yakin bahawa ralat itu dicetuskan kerana sambungan internet yang lemah atau tidak stabil. Oleh itu, dalam kes itu, menyelesaikan masalah sambungan internet atau cuba menyambung ke sambungan rangkaian lain yang boleh dipercayai. Anda juga boleh memulakan semula atau menetapkan semula penghala anda untuk menyemak sama ada isu itu telah diselesaikan.
Baca : Sambungan ke Microsoft Exchange tidak tersedia Ralat Outlook.
2] Sahkan tetapan SMTP
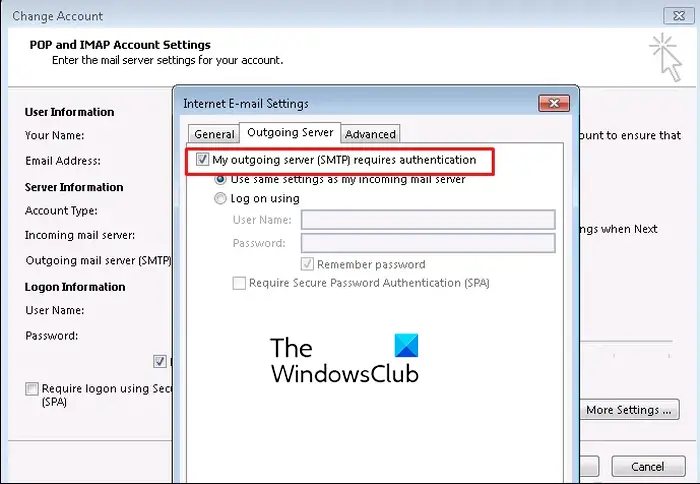
Kod ralat 0x8004210B dalam Outlook boleh terhasil daripada akaun e-mel dan tetapan SMTP yang salah dalam apl. Oleh itu, jika senario berkenaan, semak tetapan akaun e-mel anda dan pastikan ia dikonfigurasikan dengan betul. Berikut adalah langkah-langkah untuk melakukannya:
Mula-mula, buka apl Microsoft Outlook dan pergi ke Fail > Maklumat pilihan. Sekarang, klik pada Pilihan lungsur Tetapan Akaun dan pilih Tetapan Akaun pilihan.
Dalam tetingkap dialog yang muncul, pilih akaun anda dan klik pada Ubah butang. Gesaan baharu akan muncul; ketik pada Lagi Tetapan butang di dalamnya.
Seterusnya, navigasi ke Pelayan Keluar tab dan tanda semak pada Pelayan Keluar Saya (SMTP) yang memerlukan pengesahan pilihan, dan pastikan bahawa mod sambungan yang sah dikonfigurasikan.
Selepas itu, klik pada Maju tab dan masukkan nombor port yang betul di dalam Pelayan keluar (SMTP) kotak; tetapkan kepada 587.
Akhir sekali, tekan butang OK untuk menyimpan perubahan dan kemudian cuba hantar e-mel untuk menyemak sama ada ralat telah hilang. Jika tidak, kami mendapat lebih banyak pembetulan yang akan membantu anda menyelesaikannya. Jadi, teruskan ke pembaikan seterusnya.
Lihat: Terdapat masalah dengan sijil keselamatan pelayan proksi - Outlook .
3] Baiki atau tambah akaun e-mel baharu
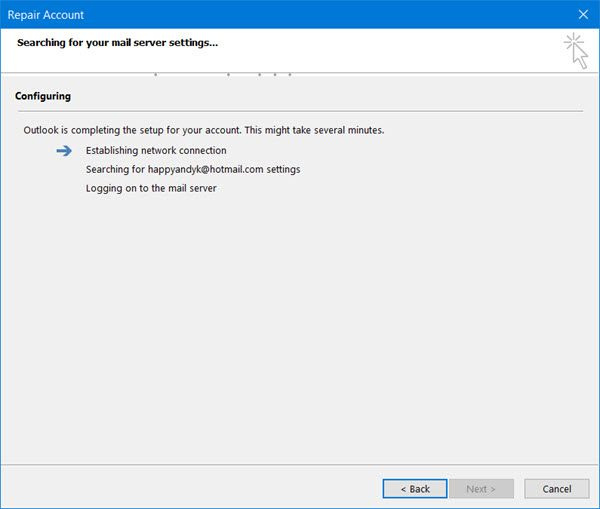
Akaun e-mel Outlook dengan fail dan tetapan yang rosak boleh menjadi salah satu sebab mencetuskan kod ralat 0x8004210B dalam Outlook. Oleh itu, jika senario berkenaan, anda boleh sama ada membaiki akaun e-mel anda atau mengalih keluar akaun e-mel semasa dan menambah yang baharu untuk menyemak sama ada ralat telah hilang.
Untuk melakukan itu, pertama, buka Panel kawalan menggunakan ciri Carian Windows. Sekarang, tekan butang Mel pilihan. Jika anda tidak melihat pilihan, taip Mel dalam kotak carian dan klik pada pilihan Mel (Microsoft Outlook).
Dalam muncul Tetapan Akaun tetingkap dialog, klik pada akaun yang rosak dan kemudian tekan butang Pembaikan. Kemudian, klik pada butang Seterusnya dan biarkan ia mengesahkan dan membaiki akaun e-mel anda. Apabila proses selesai, buka Outlook dan semak sama ada ralat telah diselesaikan.
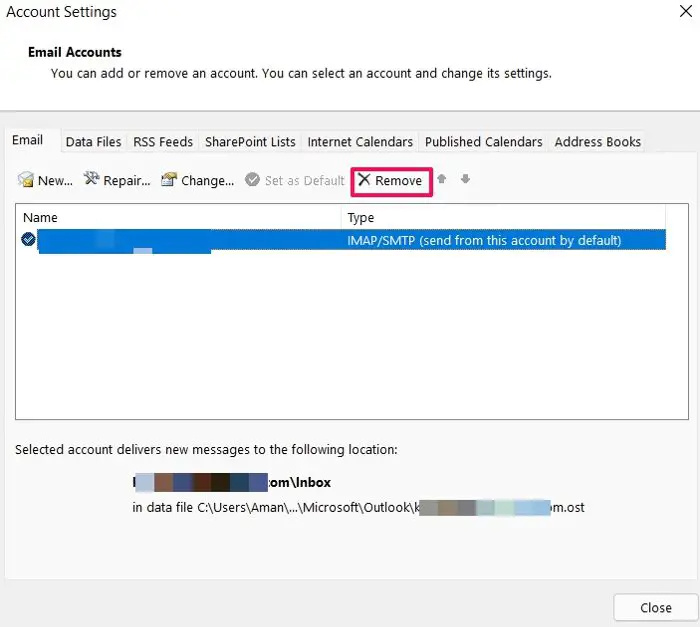
Jika pembaikan tidak berjaya, buka Tetapan Akaun kemudian tekan butang Alih keluar butang.
Setelah selesai mengalih keluar akaun, klik pada Tambah butang dan kemudian masukkan alamat e-mel, nama, kata laluan, dsb., untuk menyediakan akaun e-mel baharu. Apabila akaun itu ditambahkan, pilih dan klik pada Tetapkan sebagai Lalai butang.
Anda kini boleh cuba menghantar e-mel dalam Outlook menggunakan akaun baharu dan lihat jika kod ralat 0x8004210B dibetulkan.
Lihat: Betulkan mesej ralat NEED PASSWORD dalam Microsoft Outlook .
4] Baiki profil Outlook anda
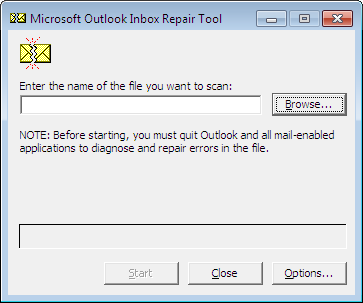
Jika profil Outlook anda rosak, anda akan mengalami ralat seperti 0x8004210B apabila cuba menghantar e-mel. Oleh itu, jika senario berkenaan, anda boleh membaiki profil Outlook yang rosak untuk membetulkan ralat.
Anda boleh menggunakan Alat ScanPST.exe dengan Microsoft Outlook untuk membaiki profil yang rosak. Begini cara menggunakannya.
Pertama, tekan Win+E untuk membuka File Explorer dan kemudian pindah ke lokasi:
C:\Program Files\Microsoft Office\root\Office16
Ini adalah lokasi lalai di mana fail ScanPST.exe hadir. Ia akan berbeza berdasarkan versi Microsoft Office yang telah anda pasang.
Seterusnya, klik dua kali pada fail ScanPST.exe untuk menjalankannya. Sekarang, tekan butang Semak Imbas dan pilih fail PST input, dan klik pada butang Mula untuk membenarkan ia menganalisis fail sumber.
Kemudian, tandai kotak semak yang dipanggil Buat sandaran fail yang diimbas sebelum membaiki dan tekan baiki butang untuk membetulkan fail PST.
Apabila selesai, mulakan semula apl Outlook dan lihat jika ralat telah diperbaiki. Sekiranya anda tidak dapat membetulkan profil Outlook, anda boleh mencipta profil Outlook baharu dan menggunakannya untuk menyemak sama ada ralat telah hilang.
Baca: Bagaimana untuk membetulkan Ralat Outlook 0X800408FC ?
5] Kosongkan e-mel yang tersekat
Ralat mungkin disebabkan oleh e-mel yang tersekat dalam kotak Dihantar anda. Oleh itu, jika senario itu terpakai kepada anda, padamkan semua e-mel tersekat sedemikian yang anda mengalami kod ralat 0x8004210B dan hantar e-mel baharu untuk menyemak sama ada ralat telah diperbaiki atau tidak. Berikut adalah langkah-langkah untuk melakukannya:
Mula-mula, buka apl Outlook dan pergi ke Hantar terima tab.
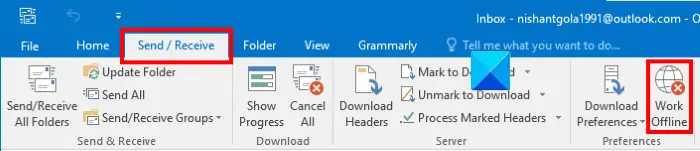
Sekarang, tekan Kerja Luar Talian untuk memutuskan sambungan apl daripada Internet.
Seterusnya, pergi ke anda Dihantar kotak dan pilih mesej e-mel yang anda hadapi ralat ini. Klik kanan pada e-mel dan pilih Padam pilihan daripada menu konteks untuk mengalih keluarnya. Begitu juga, anda boleh memadamkan e-mel lain seperti itu.
Sekarang, klik pada Bekerja Luar Talian pilihan sekali lagi daripada tab Hantar/Terima untuk menyambung ke internet.
Akhir sekali, anda boleh cuba menghantar semula e-mel dalam Outlook dan lihat jika ralat 0x8004210B telah diperbaiki.
Lihat: Outlook tidak boleh menyambung ke Gmail, terus meminta kata laluan .
6] Lumpuhkan antivirus/firewall anda buat sementara waktu
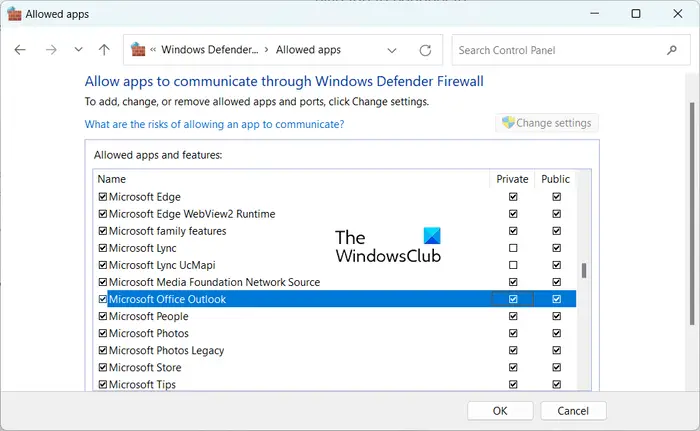
Kadangkala, ralat disebabkan oleh gangguan daripada antivirus atau tembok api yang terlalu melindungi anda. Jadi, dalam kes itu, anda boleh melumpuhkan firewall atau antivirus anda untuk beberapa lama dan perhatikan sama ada ralat itu berlaku semula. Jika tidak, anda boleh pastikan ia adalah suite keselamatan anda yang menyebabkan ralat. Jika ini adalah senario, anda boleh menambah Outlook pada Pengecualian atau Senarai pengecualian program keselamatan anda.
Untuk membenarkan Outlook melalui Windows Firewall, gunakan langkah di bawah:
arahan regsvr32
- Pertama, gunakan Kekunci Windows + I kekunci pintas untuk membuka apl Tetapan.
- Sekarang, navigasi ke Privasi & keselamatan tab dan klik pada Keselamatan Windows > Firewall & perlindungan rangkaian pilihan.
- Seterusnya, tekan butang Benarkan apl melalui tembok api pilihan.
- Dalam tetingkap yang muncul, tekan butang Tukar tetapan butang dan tanda semak pada Microsoft Office Outlook kotak semak.
- Setelah selesai, pastikan kedua-duanya Persendirian dan Awam kotak semak yang hadir di sebelah apl Outlook ditandakan.
- Akhir sekali, klik pada butang OK untuk menggunakan perubahan baharu dan tutup tetingkap. Anda kini boleh membuka Outlook dan menyemak sama ada kod ralat telah ditetapkan atau tidak.
Jika pembetulan di atas tidak membantu, cuba menjalankan Outlook dalam mod selamat dan lihat jika ralat telah diselesaikan. Jika ralat hilang dalam mod selamat, lumpuhkan atau alih keluar alat tambah yang mencurigakan yang mungkin menyebabkan ralat.
Apakah kod ralat 80000000 dalam Outlook?
The kod ralat 80000000 dalam Outlook berkata ' Outlook tidak dapat menyambung ke autotemui pelayan proksi .” Untuk membetulkan kod ralat ini, anda boleh menyemak keserasian klien Outlook dengan versi pelayan Exchange dan pastikan perkhidmatan Autodiscover berjalan pada komputer anda. Selain itu, anda boleh mendayakan TLS 1.0 pada mesin Windows 11 tempatan, menambah TLS 1.2 pada pelayan Exchange atau meningkatkan Pelayan Exchange untuk menyelesaikan ralat.
Sekarang baca: Betulkan ralat Outlook 0x8004011c semasa cuba menyediakan akaun e-mel .




![Xbox tidak mengesan storan luaran [Tetap]](https://prankmike.com/img/xbox/5E/xbox-not-detecting-external-storage-fixed-1.jpg)






![Komputer riba HP tidak dapat dihidupkan atau dicas [Betulkan]](https://prankmike.com/img/battery/BE/hp-laptop-won-t-turn-on-or-charge-fix-1.png)



