Siaran ini memaparkan penyelesaian untuk membetulkan 0x8007043C – 0x90018 Ralat Alat Penciptaan Media . Alat Penciptaan Media membenarkan memuat turun OS Windows ke dalam pemacu kilat supaya pengguna boleh memasangnya lagi pada PC mereka. Ia adalah pilihan sandaran yang menjadi penting jika berlaku masalah dengan peranti anda. Tetapi baru-baru ini, sesetengah pengguna telah menghadapi ralat 0x8007043C – 0x90018 Alat Penciptaan Media pada Windows 11/10. Nasib baik, anda boleh mengikuti beberapa langkah mudah untuk membetulkannya.

Mesej berikut akan muncul apabila isu itu berlaku:
pembaca cap jari terbaik untuk windows 10
Terdapat masalah menjalankan alat ini
Kami tidak pasti apa yang berlaku, tetapi kami tidak dapat menjalankan alat ini pada PC anda. Jika anda terus mengalami masalah, rujuk kod ralat semasa menghubungi sokongan pelanggan. Kod ralat: 0x8007043C – 0x90018
Betulkan 0x8007043C – 0x900188 Ralat Alat Penciptaan Media
The kod salah 0x8007043C – 0x90018 semasa menggunakan alat Penciptaan Media menunjukkan beberapa isu semasa memuat turun fail penting untuk penciptaan media. Untuk membetulkannya, cuba mulakan semula peranti anda dan kemas kininya kepada versi terkini. Walau bagaimanapun, jika itu tidak berjaya, berikut adalah beberapa kaedah lagi untuk membantu:
- Jalankan Alat Penciptaan Media sebagai Pentadbir
- Mulakan semula BITS dan Perkhidmatan Kemas Kini Windows
- Jalankan SFC dan DISM
- Buat Pengubahsuaian dalam Editor Pendaftaran
- Lumpuhkan Antivirus Pihak Ketiga
- Pasang Windows menggunakan Fail ISO Boleh Boot
Sekarang mari kita lihat ini secara terperinci.
1] Jalankan Alat Penciptaan Media sebagai Pentadbir
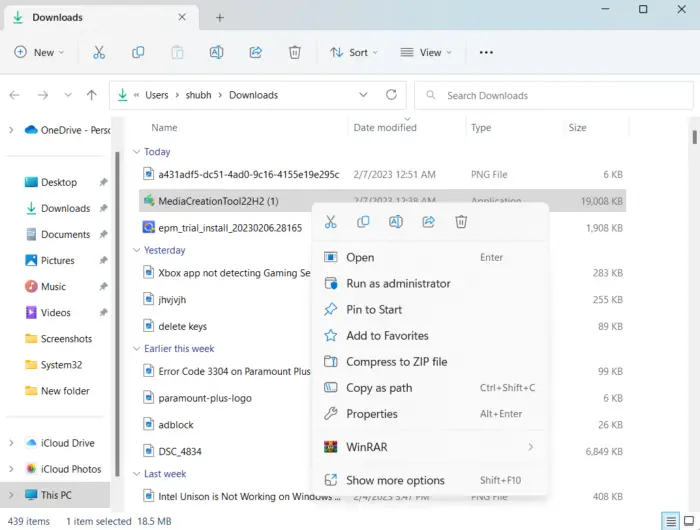
Menjalankan alat sebagai pentadbir memastikan alat itu tidak ranap kerana kekurangan kebenaran. Begini cara melakukannya:
- Klik kanan pada fail yang dimuat turun Alat Penciptaan Media pada peranti anda.
- Klik pada Hartanah .
- Navigasi ke Keserasian tab.
- Semak pilihan Jalankan program ini sebagai pentadbir .
- Klik pada okey untuk menyimpan perubahan.
2] Mulakan semula BITS dan Perkhidmatan Kemas Kini Windows
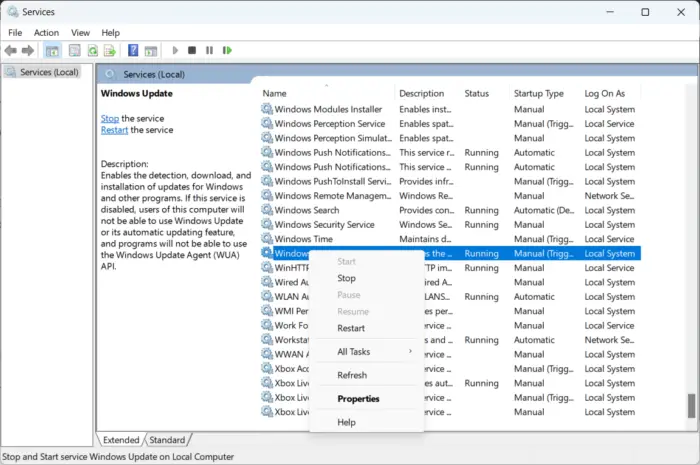
Perkhidmatan tertentu harus terus berjalan untuk alat penciptaan media berfungsi dengan baik. Muat semula perkhidmatan ini untuk menyemak sama ada ia menyebabkan masalah. Ini caranya:
yang membina windows 10 yang saya ada
- Tekan Mulakan dan terbuka Perkhidmatan .
- Carian untuk Perkhidmatan Pemindahan Pintar Latar Belakang (BITS) dan Kemas Kini Windows satu demi satu.
- Klik kanan pada perkhidmatan dan pilih Mula semula .
3] Jalankan SFC dan DISM
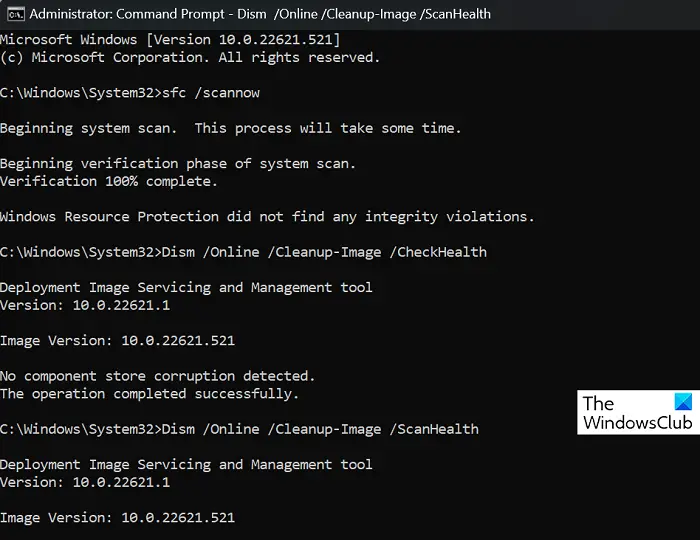
cara memadam akaun microsoft
Ralat 0x8007043C – 0x90018 mungkin berlaku disebabkan oleh fail sistem Windows yang rosak/rosak atau imej sistem yang rosak. Jalankan SFC dan DISM untuk mengimbas dan membaiki ini. Ini caranya:
- Klik pada Windows kunci dan cari Arahan prompt .
- Klik pada Jalankan sebagai Pentadbir .
Taip perintah berikut satu demi satu dan tekan Enter:
Untuk SFC:
sfc /scannow
Untuk DISM:
DISM /Online /Cleanup-Image /CheckHealth
DISM /Online /Cleanup-Image /ScanHealth3FEDA13F112C43C40F18A18E2B545D
- Mulakan semula peranti anda setelah selesai dan semak sama ada ralat Alat Penciptaan Media telah diperbaiki.
4] Buat Pengubahsuaian dalam Editor Pendaftaran
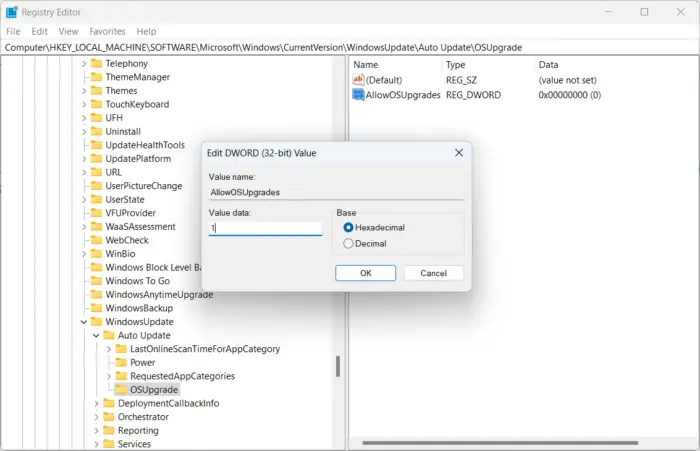
tetikus tersekat di antara monitor windows 10
Jika anda masih tidak dapat membetulkan ralat, membuat pengubahsuaian dalam pendaftaran Windows boleh membantu. Buat satu AllowOSUpgrade masukkan Registry Editor untuk membantu Alat Penciptaan Media berfungsi dengan betul. Ini caranya:
- Tekan ke Kekunci Windows + R untuk membuka Run.
- taip regedit dan pukul Masuk .
- Sebaik sahaja Editor Pendaftaran dibuka, navigasi ke laluan berikut:
Computer\HKEY_LOCAL_MACHINE\SOFTWARE\Microsoft\Windows\CurrentVersion\WindowsUpdate
- Di bawah WindowsUpdate buat kunci baharu bernama OSUpgrade .
- Sekarang, klik kanan pada anak tetingkap kanan dan pilih Baharu > Nilai DWORD (32-bit). .
- Sekali lagi, klik kanan pada nilai yang baru dibuat dan namakannya sebagai AllowOSUpgrades .
- Klik dua kali pada nilai dan simpan Data Nilai sebagai 1 .
- Mulakan semula peranti anda setelah selesai dan lihat sama ada ia membetulkan ralat
5] Lumpuhkan Antivirus Pihak Ketiga
Perisian antivirus pihak ketiga yang dipasang pada peranti anda boleh bertanggungjawab terhadap ralat Alat Penciptaan Media 0x8007043C – 0x90018. Lumpuhkan perisian antivirus dan semak sama ada ralat telah diselesaikan. Jika melumpuhkan perisian tidak berfungsi, nyahpasang perisian antivirus secara sementara dan semak perkara yang sama.
6] Pasang Windows menggunakan Fail ISO Boleh Boot
Jika tiada kaedah ini dapat membetulkan ralat, muat turun ISO Windows fail daripada tapak web rasmi Microsoft. Anda juga boleh memasang Windows dengan mencipta pemacu USB boleh boot pada Windows .
Kesilapan yang serupa : Ralat 0x8007043C – 0x90017 apabila cuba menjalankan Alat Penciptaan Media
Bagaimanakah anda membetulkan ralat Alat Penciptaan Media terdapat masalah menjalankan alat ini pada Windows?
Untuk membetulkan ini Masalah menjalankan alat ini atau memulakan persediaan Ralat Alat Penciptaan Media yang anda perlu lakukan ialah memuat turun alat itu sekali lagi pada rangkaian lain. Anda juga boleh cuba melumpuhkan Firewall dan antivirus buat sementara waktu pada peranti anda untuk memastikan ia tidak menyekat aplikasi.
Menetapkan: Ralat Masa Jalan, Tidak dapat memanggil proc pada komputer Windows
Bagaimanakah saya boleh membetulkan bahasa atau versi yang tidak disokong dengan Windows menggunakan Alat Penciptaan Media?
Jika ralat ini terus mengganggu anda, cuba muat turun fail ISO Windows dari tapak web rasmi. Kemudian buat USB Bootable menggunakan Alat Penciptaan Media dan pasang Windows.















