ralat 0xc8000444 boleh berlaku apabila anda berlari Kemas Kini Windows atau apabila anda cuba memuat turun menggunakan Kedai Microsoft . Ia juga boleh muncul apabila cuba mengemas kini Windows Defender . Ralat mungkin menghalang anda daripada berjaya memasang kemas kini. Berita baiknya ialah, kami mempunyai beberapa penyelesaian terbukti untuk membantu anda menyelesaikan isu tersebut pada Windows 11/10 .
tukar gambar latar google

Betulkan Ralat Kemas Kini Windows 0xc8000444
Sebelum anda meneruskan untuk mencuba kaedah utama di bawah, anda boleh cuba memulakan semula PC dan penghala anda dan lihat sama ada ia menyelesaikan ralat kemas kini Windows 0xc8000444. Jika itu tidak berjaya, anda juga boleh menyemak sambungan internet anda jika itu adalah sebab di sebalik ralat. Selain itu, anda juga boleh mematikan mana-mana antivirus pihak ketiga yang mungkin anda jalankan pada PC, atau memutuskan sambungan mana-mana peranti persisian untuk menyemak sama ada ini membantu menyelesaikan isu tersebut.
- Kosongkan Ruang Cakera menggunakan Tetapan atau Alat Pembersihan Cakera
- Kosongkan kandungan folder SoftwareDistrubition
- Kosongkan cache Microsoft Store
- Jalankan Penyelesai Masalah Kemas Kini Windows
- Jalankan Penyelesai Masalah Gedung Windows
- Muat turun Kemas Kini daripada tapak web Katalog Microsoft dan pasangkannya.
1] Kosongkan Cakera Ruang Alat Pembersihan Cakera
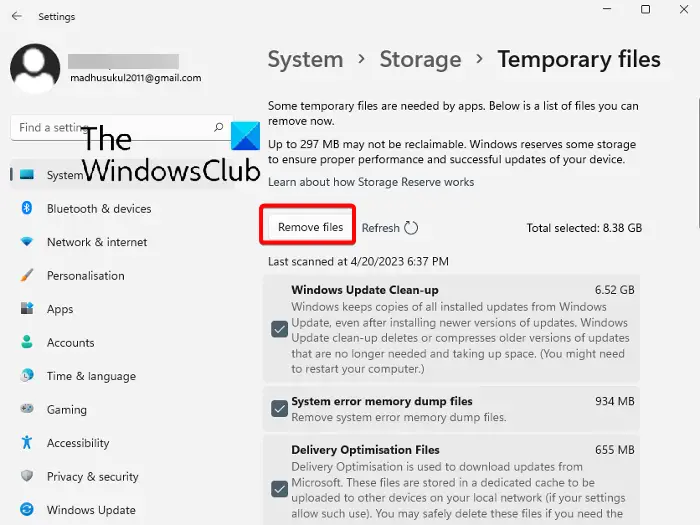
Untuk memasang kemas kini Windows, pastikan anda mempunyai ruang cakera yang mencukupi dalam pemacu utama ( C: ). Tetapi jika anda menghadapi masalah dengan kemas kini, ini mungkin kerana terdapat terlalu banyak fail sampah dalam pemacu C yang perlu dialih keluar. Inilah caranya kosongkan ruang cakera melalui Tetapan Windows :
- Tekan ke Menang + saya kunci bersama-sama untuk melancarkan tetapan tingkap.
- Seterusnya, klik pada Sistem di sebelah kiri dan kemudian klik pada Penyimpanan di sebelah kanan.
- Pada skrin seterusnya, di bawah Cakera Tempatan , Klik pada Fail-fail sementara .
- Di sini, pilih semua fail yang anda mahu padam, dan klik pada Alih keluar fail untuk mengosongkan ruang cakera.
- Anda juga boleh memilih Cadangan pembersihan bawah Pengurusan storan , dan bersihkan Fail-fail sementara , dan/atau Fail besar atau tidak digunakan .
Anda juga boleh padam Fail Sampah menggunakan Alat Pembersihan Cakera.
2] Kosongkan kandungan folder SoftwareDistrubition
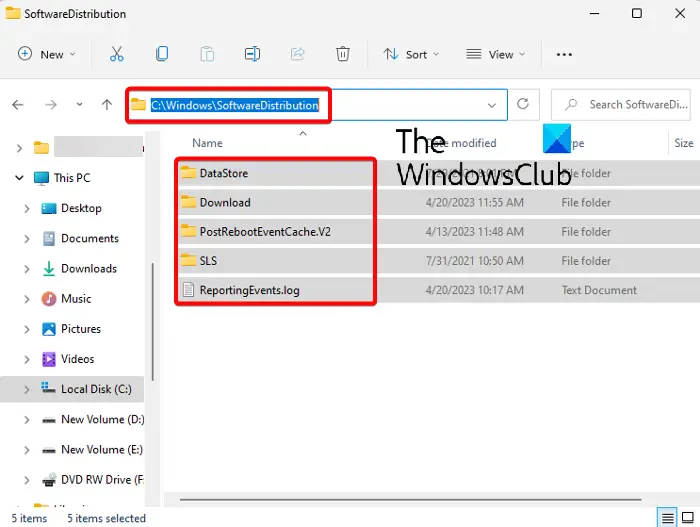
Jika fail Windows Updates rosak atau rosak, itu boleh mencetuskan kod ralat 0xc8000444 dalam Windows 11. Oleh itu, anda mesti mengalih keluar fail ini secara manual daripada Folder Pengedaran Perisian dan lakukan kemas kini sekali lagi untuk menyemak sama ada isu itu telah dibetulkan:
- But Windows dalam Safe Mode , dan tekan butang Menang + DAN kekunci pintasan untuk dilancarkan Penjelajah Fail .
- Seterusnya, navigasi ke C:\WINDOWS\ , dan cari Pengagihan Perisian folder.
- Buka folder, tekan Ctrl + A untuk memilih semua kandungan folder, dan tekan Padam .
3] Kosongkan cache Microsoft Store
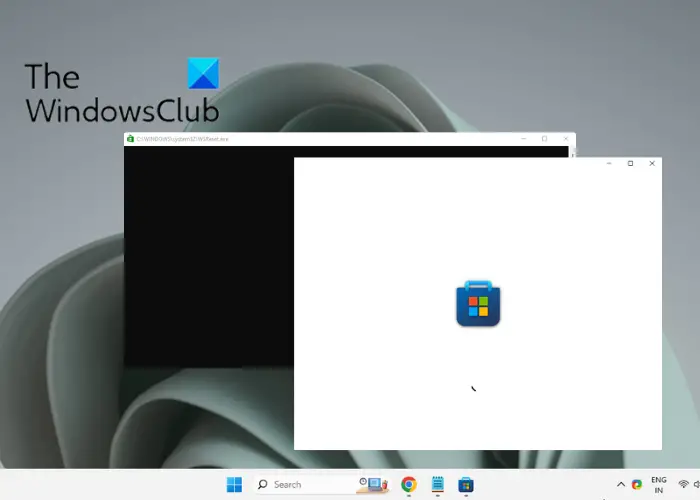
Ada kemungkinan anda tidak dapat mengemas kini apl Gedung Windows tertentu disebabkan oleh cache Microsoft Store dan anda menghadapi ralat. Dalam kes sedemikian, mengosongkan cache Gedung Windows boleh membantu menyelesaikan masalah ini.
Oleh itu, secara ringkasnya, buka Lari konsol dengan menekan butang Menang + R kunci bersama-sama, taip WSReset.exe dalam kotak carian, dan tekan Masuk . Ini akan membuka tetingkap Command Prompt dan Microsoft Store. Sebaik sahaja Arahan prompt dimatikan secara automatik, ini bermakna Gedung Microsoft ditetapkan semula dan cache dikosongkan.
Baca: Cache Gedung Windows mungkin rosak
4] Jalankan Penyelesai Masalah Kemas Kini Windows
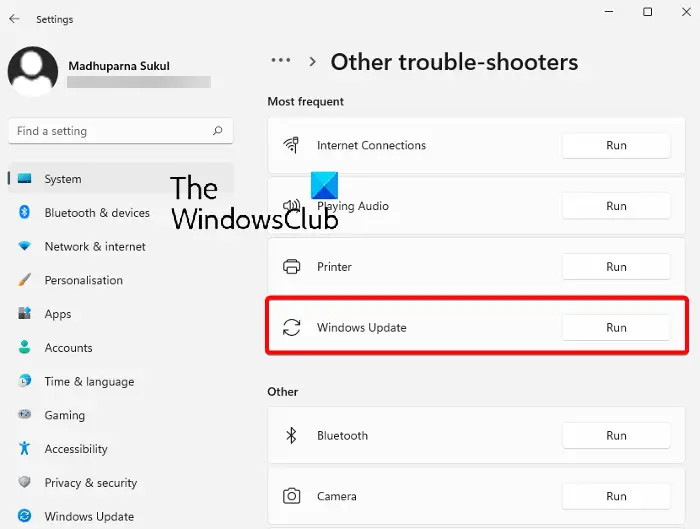
Kadangkala, anda mungkin menghadapi ralat Kemas Kini Windows 0xc8000444 jika terdapat masalah dengan komponen kemas kini. Oleh itu, dalam kes ini, anda boleh mencuba menjalankan penyelesai masalah Kemas Kini Windows terbina dalam daripada Microsoft .
Penyelesai masalah akan mencari mana-mana fail yang rosak, dan jika ada yang dikesan, ia akan membaikinya secara automatik dan masalah itu harus dibetulkan. Anda kemudian boleh cuba memasang kemas kini dan semak sama ada ia berjaya.
Baca: Penyelesai Masalah Kemas Kini Windows tidak berfungsi
5] Gunakan Penyelesai Masalah Gedung Windows
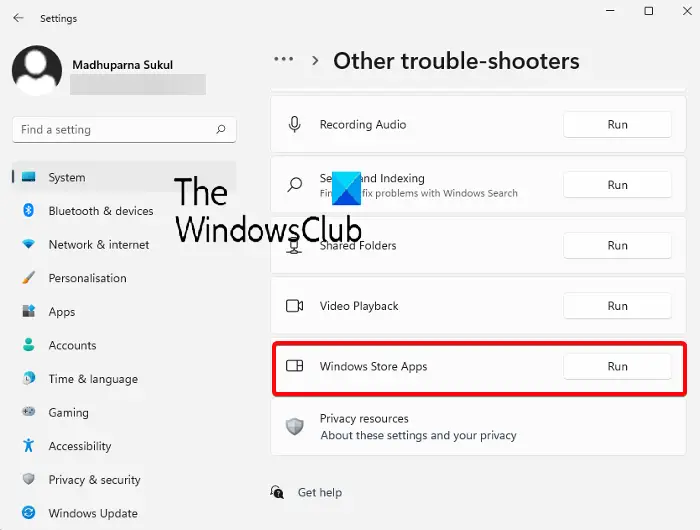
Jika anda melihat ralat untuk aplikasi Windows tertentu, ia mungkin menjadi masalah dengan Kedai Microsoft .
Semasa menetapkan semula apl atau mengosongkan cache boleh membantu menyelesaikan isu itu, jika tidak, anda boleh jalankan penyelesai masalah apl Gedung Windows untuk menghilangkan masalah.
6] Muat turun Kemas Kini daripada laman web Katalog Microsoft dan pasangkannya
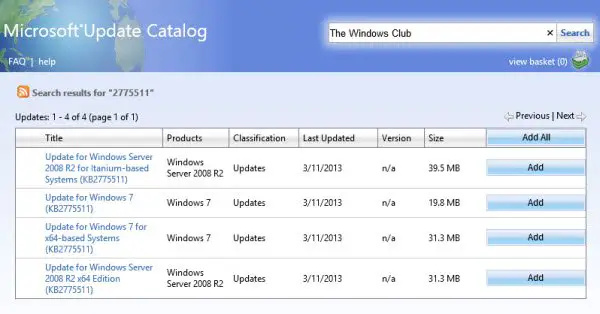
Jika tiada kaedah di atas berfungsi, anda boleh melawati Laman web Katalog Kemas Kini Microsoft terus, untuk memuat turun dan memasang kemas kini secara manual:
- Sebelum anda meneruskan, catatkan KB bilangan kemas kini yang anda cuba pasang.
- Sekarang, taip dalam KB nombor (seperti yang dinyatakan sebelum ini) dalam Katalog kemas kini Microsoft laman utama dan tekan Cari .
- Pada halaman seterusnya, cari kemas kini dan klik pada Muat turun . Dalam tetingkap baharu, pilih pakej yang ingin anda muat turun.
- Sekarang, jalankan fail yang dimuat turun dan ikut arahan pada skrin, dan setelah selesai, mulakan semula PC anda untuk menyelesaikan pemasangan kemas kini.
PETUA : Jika anda melihat kod ralat ini semasa cuba mengemas kini Windows Defender, anda mungkin mahu muat turun & pasang kemas kini Microsoft Defender secara manual dan lihat.
Bagaimanakah saya boleh membetulkan ralat Kemas Kini Windows 11?
Cara terbaik untuk membetulkan ralat Kemas Kini Windows 11 ialah dengan menjalankan Penyelesai Masalah Kemas Kini Windows dan jika itu tidak membantu, kemudian dengan memuat turun kemas kini daripada tapak web Katalog Kemas Kini Microsoft dan memasangnya secara manual. Sebagai alternatif, anda juga boleh jeda Kemas Kini Windows dan cuba pasangkannya kemudian dan lihat sama ada ia berfungsi.
Mengapa Kemas Kini Windows 11 saya terus gagal?
Mungkin terdapat sebab yang berbeza mengapa seseorang mungkin menghadapi ralat semasa anda mengemas kini PC Windows anda:
- Ruang cakera tidak mencukupi.
- Fail Kemas Kini Windows rosak dalam folder SoftwareDistribution.
- Cache Microsoft Store menghalang kemas kini.
- Komponen Kemas Kini Windows rosak.
Baca seterusnya: Kemas Kini Windows gagal dipasang atau tidak akan dimuat turun .















