Dalam entri ini, kita akan belajar berbeza pintasan yang boleh anda gunakan untuk Pilih semua teks, fail, folder dan item lain dalam Windows 11.
Bagaimana untuk Pilih semua menggunakan Pintasan dalam Windows 11?
Berikut ialah kaedah pintasan utama yang anda gunakan untuk memilih semua teks, fail atau folder dalam Windows 11/10:
kms vs mak
- Gunakan pintasan papan kekunci untuk memilih semua.
- Pilih semua teks dengan menggunakan menu Edit dalam apl anda.
- Gunakan menu konteks klik kanan.
- Pilih semua menggunakan menu File Explorer.
- Gunakan klik kiri tetikus dalam Notepad atau Microsoft Word.
1] Gunakan pintasan papan kekunci untuk Pilih semua
Salah satu kaedah paling mudah untuk memilih semua teks dalam dokumen, apl dan penyemak imbas, atau untuk memilih semua fail dan folder dalam Windows ialah menggunakan pintasan papan kekunci. Windows membolehkan anda memilih semua teks atau item dengan hanya menekan Ctrl + A kombinasi kekunci pada papan kekunci anda.
Katakan anda ingin memilih semua teks dalam Notepad, letakkan kursor di mana-mana dalam dokumen dan tekan Ctrl+A untuk memilih keseluruhan teks dengan cepat, dan kemudian lakukan mana-mana tindakan yang anda mahu. Begitu juga, jika anda ingin memilih semua fail dan folder dalam direktori, tekan Ctrl+A dalam direktori dan ia akan memilih semua item yang terdapat dalam direktori itu termasuk fail dan folder.
2] Pilih semua teks dengan menggunakan menu Edit dalam apl anda

Jika anda telah membuka dokumen teks dalam mod pengeditan dalam apl anda, anda boleh memilih semua teks dengan mudah menggunakan menu Edit apl penyunting dokumen masing-masing. Ia mengandungi pilihan Pilih semua yang anda boleh pilih untuk memilih keseluruhan teks dalam dokumen yang dibuka.
Contohnya, jika anda mengedit teks dalam Notepad, anda boleh pergi ke Sunting menu dan klik pada Pilih semua pilihan. Begitu juga, dalam Microsoft Word, pergi ke Rumah tab dan klik pada Pilih > Pilih semua pilihan daripada Mengedit bahagian kecil. Dan, anda boleh melakukan langkah yang serupa untuk memilih keseluruhan teks dalam aplikasi penyuntingan dokumen lain.
Baca: Tidak boleh memilih lebih daripada satu fail atau folder dalam Windows .
3] Gunakan menu konteks klik kanan untuk Pilih semua
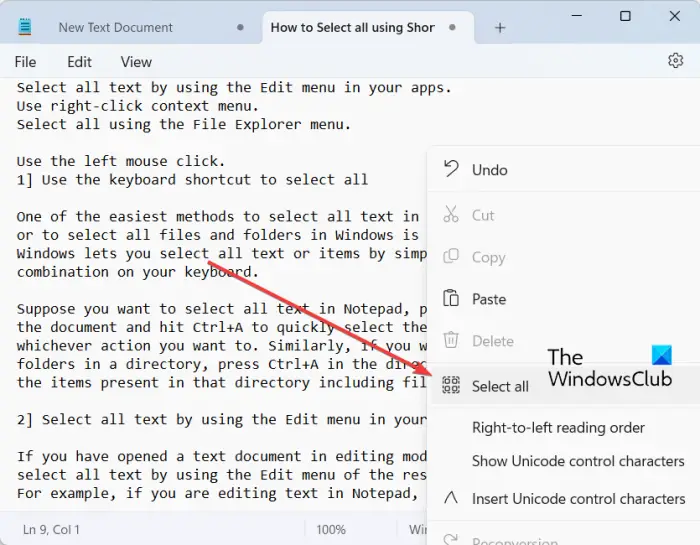
Kaedah lain untuk memilih semua dalam Windows 11/10 ialah menggunakan menu konteks klik kanan. Pilihan ini sah untuk apl tertentu seperti Notepad, penyemak imbas web, dsb. Anda boleh klik kanan di mana-mana dalam dokumen anda dalam Notepad dan pilih Pilih semua pilihan daripada menu konteks yang muncul. Jika anda ingin menyalin keseluruhan URL dalam pelayar web, letakkan kursor anda pada bar alamat dan klik kanan padanya. Sekarang, tekan pilihan Pilih semua dan seluruh alamat web akan dipilih.
Catatan: Saya tidak menemui pilihan Pilih Semua dalam File Explorer atau aplikasi MS Office seperti Word.
4] Pilih semua menggunakan menu File Explorer
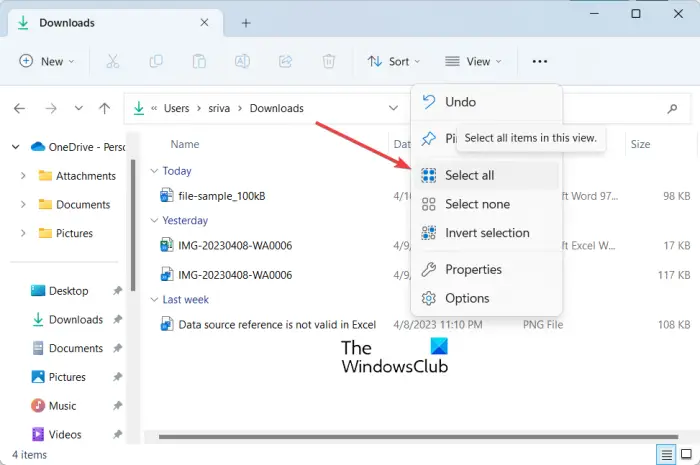
Anda juga boleh menggunakan menu File Explorer untuk memilih semua fail, folder dan item lain. Ini caranya:
- Pertama, buka File Explorer menggunakan Win+E.
- Sekarang, pergi ke direktori dari mana anda ingin memilih semua item.
- Seterusnya, tekan butang menu tiga titik dari atas dan klik pada Pilih semua pilihan.
Ini akan memilih semua item yang tersedia dalam tetingkap semasa.
Lihat: Pilih, Salin dan Tampal, Padam dan Namakan Semula Berbilang Fail dan Folder .
5] Gunakan klik kiri tetikus dalam Notepad atau Microsoft Word untuk Pilih semua
Jika anda ingin memilih semua teks dalam dokumen yang dibuka dalam Notepad atau Microsoft Word, anda boleh menggunakan helah mudah ini. Inilah helahnya:
senarai windows 10 yang paling banyak digunakan
- Mula-mula, gerakkan tetikus anda ke arah paling kiri dokumen anda sehingga anak panah tetikus menghala ke kanan.
- Sekarang, tekan klik kiri pada tetikus anda tiga kali berturut-turut. Ia akan memilih semua teks yang ada dalam dokumen semasa.
Apakah yang dilakukan oleh Ctrl+R?
Kekunci pintasan Ctrl+R boleh digunakan untuk tujuan berbeza dalam Windows bergantung pada tempat anda menggunakannya. Jika anda menggunakan Ctrl + R dalam Microsoft Word, ia akan menyelaraskan perenggan yang dipilih dalam dokumen ke kanan. Sekiranya anda berada di halaman web dalam pelayar web, anda boleh menekan Ctrl + R untuk memuat semula halaman tersebut.
Apakah itu Ctrl F5 pada Windows 11/10?
Jika anda ingin menyegarkan semula halaman web dalam Chrome dan penyemak imbas lain, anda boleh menggunakan kekunci pintas Ctrl + F5. Ia akan memaksa memuatkan semula halaman semasa dalam penyemak imbas anda yang pada asasnya bermaksud mengosongkan cache penyemak imbas untuk halaman tertentu dan memuatkan versi halaman yang paling terkini. Manakala jika anda hanya menekan F5, ia hanya akan menyegarkan halaman web.
Sekarang baca: Pintasan papan kekunci Windows 11 yang anda patut tahu .















