A Tayangan slaid ialah satu siri gambar pegun yang dipaparkan pada latar belakang desktop anda atau apabila komputer anda tidak aktif. Anda boleh menetapkan folder gambar dengan mudah sebagai tayangan slaid latar belakang desktop anda, tayangan slaid screensaver atau tayangan slaid skrin kunci. Jika anda mahu sesuaikan tetapan Tayangan Slaid pada Windows 11/10 selanjutnya, berikut ialah panduan penuh.
Di manakah pilihan Tayangan Slaid dalam Windows 11?
Pilihan Tayangan Slaid daripada latar belakang desktop anda terdapat dalam tetapan Pemperibadian pada PC Windows 11 anda. Anda boleh membuka apl Tetapan anda dan kemudian beralih ke Pemperibadian > Latar Belakang untuk mengakses tetapan tayangan slaid. Untuk mengetahui butiran tentang cara anda boleh mengakses dan menukar tetapan tayangan slaid, lihat siaran ini.
muat turun intel optane
Bagaimana untuk menukar tetapan Tayangan Slaid dalam Windows 11/10
Berikut ialah langkah asas untuk menyesuaikan tetapan tayangan slaid imej latar belakang desktop pada PC Windows 11/10 anda:
- Buka apl Tetapan.
- Pergi ke tab Pemperibadian.
- Klik pada pilihan Latar Belakang.
- Ketik pada pilihan lungsur Peribadikan latar belakang anda.
- Pilih Tayangan Slaid.
- Sesuaikan tetapan tayangan slaid dengan sewajarnya.
Mari kita bincangkan langkah-langkah di atas secara terperinci!
Pertama, tekan kekunci pintas Win+I untuk melancarkan tetapan app dan kemudian beralih ke Pemperibadian tab dari anak tetingkap sebelah kiri. Anda juga boleh klik kanan pada desktop anda dan pilih Peribadikan pilihan daripada menu konteks untuk membuka tetapan Pemperibadian.
Sekarang, klik pada Latar belakang pilihan daripada anak tetingkap sebelah kanan. Kemudian, tekan butang lungsur yang dikaitkan dengan Peribadikan latar belakang anda pilihan dan pilih Tayangan slaid pilihan.
Anda kini boleh memilih album gambar yang anda mahu tetapkan sebagai tayangan slaid imej latar belakang pada desktop anda. Klik pada Semak imbas butang dan kemudian pilih folder gambar sumber untuk tayangan slaid anda.
font jawapan pandangan terlalu kecil

Selepas itu, anda boleh mengkonfigurasi pelbagai tetapan tayangan slaid. Awak boleh tetapkan masa selepas itu setiap gambar akan dimuat semula dan ditukar . Untuk itu, klik pada Tukar gambar setiap pilihan lungsur turun dan tetapkan masa kepada 1 minit, 10 minit, 30 minit, 1 jam, 6 jam atau 1 hari.
Selain itu, anda boleh mendayakan atau melumpuhkan pilihan seperti Kocok susunan gambar dan Biarkan tayangan slaid berjalan walaupun saya menggunakan kuasa bateri mengikut keperluan anda.
Setelah selesai, anda boleh menutup aplikasi Tetapan dan tayangan slaid imej akan dipaparkan mengikut penyesuaian anda.
Baca: Tayangan Slaid Latar Belakang Desktop tidak berfungsi dalam Windows .
Bagaimana untuk menyediakan tayangan slaid Screensaver pada Windows 11/10?
Jika anda ingin menukar tetapan tayangan slaid screensaver anda pada Windows 11/10, gunakan langkah di bawah:
- Klik pada pilihan carian.
- Cari dan buka Tetapan Penjimat Skrin.
- Pilih Foto daripada menu lungsur Penjimat Skrin.
- Tekan butang Tetapan.
- Pilih folder gambar sumber.
- Sediakan kelajuan tayangan slaid dan kocok pilihan gambar.
- Klik pada butang Simpan.
Pertama, buka pilihan Carian Windows dan kemudian taip gambar skrin dalam kotak carian. Daripada hasil carian, klik pada Tukar penyelamat skrin pilihan. Ini akan membuka Tetapan Penjimat Skrin tingkap.
diskpart mengalami ralat akses ditolak
Sekarang, klik pada butang menu lungsur yang terdapat di bawah pilihan Penjimat Skrin dan pilih Foto pilihan.
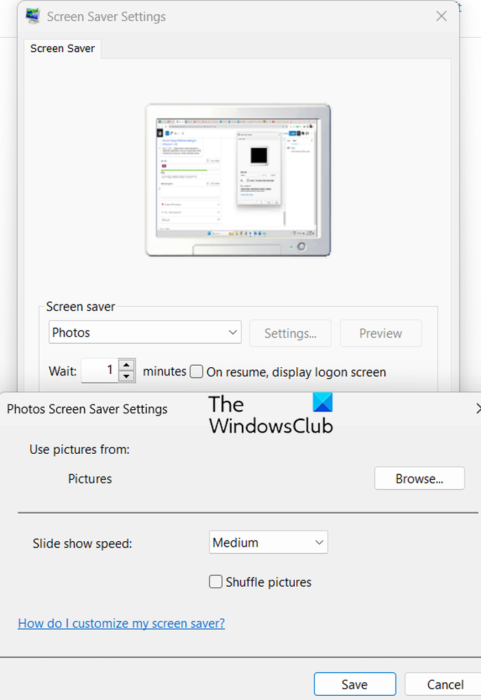
Selepas itu, tekan butang Tetapan dan klik pada Semak imbas butang untuk memilih folder imej sumber yang anda mahu gunakan sebagai tayangan slaid screensaver. Anda kemudian boleh menukar kelajuan tayangan slaid kepada Lambat , Sederhana , atau Cepat . Jika anda ingin merombak imej tayangan slaid, anda boleh mendayakan Kocok gambar kotak semak. Jika tidak, biarkan ia tidak ditanda. Dan, tekan butang Simpan untuk menggunakan perubahan baharu.
Setelah selesai, anda boleh pratonton tayangan slaid screensaver dengan mengklik pada butang Pratonton. Jika ia kelihatan baik, klik pada butang Guna > OK dan tutup tetingkap.
Baca: Bagaimana untuk mendayakan Tayangan Slaid Kertas Dinding dalam Windows ?
Bagaimana untuk menukar tetapan tayangan slaid skrin kunci dalam Windows 11/10?
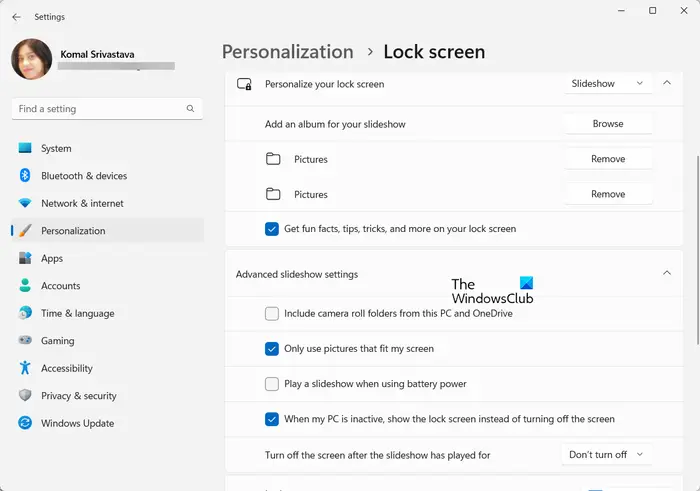
Anda juga boleh mengkonfigurasi tetapan tayangan slaid skrin kunci anda pada Windows 11/10. Untuk itu, buka Tetapan dan pergi ke pilihan Pemperibadian > Kunci skrin. Selepas itu, tetapkan pilihan Peribadikan skrin kunci anda kepada Tayangan Slaid dan ia akan membolehkan anda menetapkan pelbagai tetapan tayangan slaid skrin kunci. Tetapan ini termasuk Hanya gunakan gambar yang sesuai dengan skrin saya, Mainkan tayangan slaid apabila menggunakan kuasa bateri, Matikan skrin selepas tayangan slaid dimainkan, dan lain-lain.
Bagaimanakah saya boleh mendayakan tayangan slaid dalam Windows 11 Photos?
The Ciri tayangan slaid dalam apl Foto dalam Windows 11 dialih keluar sekarang . Walau bagaimanapun, pengguna masih boleh mendayakan fungsi tayangan slaid dalam apl Foto menggunakan versi Legacynya. Muat turun dan pasang apl Microsoft Photos Legacy daripada Microsoft Store dan bukanya. Pergi ke tab Albumnya, tambah folder imej sumber, buka folder, klik kanan pada imej pertama dan tekan pilihan Tayangan Slaid daripada menu konteks. Ia akan memulakan tayangan slaid pada skrin anda.
Jadi, ini adalah cara anda boleh menyediakan tayangan slaid latar belakang desktop anda serta tetapan tayangan slaid screensaver pada PC Windows 11/10.
Sekarang baca: Tayangan slaid Skrin Kunci tidak berfungsi dalam Windows .
menukar tetingkap paparan pdf lalai 10















