Artikel ini menunjukkan cara untuk tambah Teks Alt dalam Excel kepada Imej, Carta, Objek & Jadual Pangsi. Alt Text bermaksud Teks Alternatif . Teks Alternatif membantu orang kurang upaya penglihatan memahami gambar dan kandungan grafik lain. Apabila pengguna menggunakan Pembaca Skrin dan terjumpa gambar dengan Teks Alt, dia akan mendengar Teks Alt, yang akan membantunya memahami apa yang digambarkan oleh gambar itu.
amaran virus dari microsoft
Kami akan menerangkan bagaimana untuk menambah Teks Alt dalam Excel untuk Imej, Carta, Objek & Jadual Pangsi.
Bagaimana untuk menambah Teks Alt pada imej dalam Excel
Untuk menambah Teks Alt pada imej dalam Excel, ikuti arahan berikut:

- Buka Microsoft Excel.
- Masukkan gambar yang anda ingin tambahkan Teks Alt. Untuk ini, pergi ke ' Sisipkan > Gambar .”
- Sebaik sahaja anda memasukkan gambar, klik kanan padanya dan pilih Format Gambar .
- Anak tetingkap Format Gambar akan dibuka di sebelah kanan. Di bawah itu, klik pada Saiz & Sifat ikon. Anda boleh membaca nama ikon dengan menuding kursor tetikus anda di atasnya.
- Sekarang, klik pada Teks Alt untuk mengembangkannya. Tuliskan Tajuk dan juga Penerangan .
- Apabila anda selesai, tutup anak tetingkap Format Gambar dan simpan fail Excel anda.
Bagaimana untuk menambah Teks Alt pada Carta dalam Excel
Dalam Microsoft Excel, anda boleh mencipta pelbagai jenis carta untuk mewakili data anda secara grafik. Beberapa carta ini termasuk Graf Bar , Carta Pai , dsb. Anda juga boleh menambah Teks Alt pada carta ini dalam Excel. Untuk berbuat demikian, ikuti langkah-langkah yang disediakan di bawah:
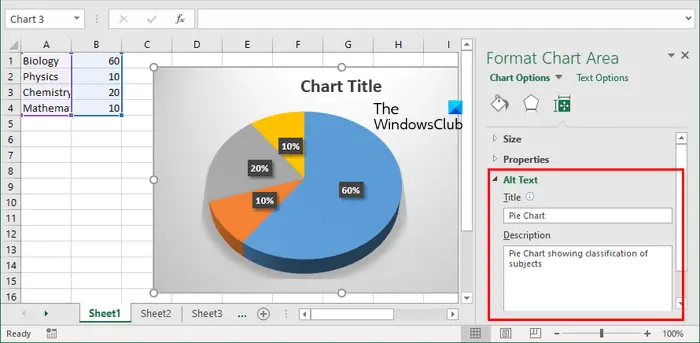
- Pilih carta anda. Anda akan melihat sempadan carta.
- Ambil kursor tetikus anda di sempadan carta dan klik kanan di sana.
- Pilih Format Kawasan Carta dalam menu konteks klik kanan.
- Anak tetingkap Kawasan Carta Format akan dibuka di sebelah kanan. Klik pada Saiz & Sifat ikon.
- Kembangkan bahagian Teks Alt dan isikan Tajuk dan juga Penerangan padang.
- Simpan fail Excel anda.
Bagaimana untuk menambah Teks Alt ke Objek dalam Excel
Dalam Excel, anda juga boleh memasukkan pelbagai jenis fail objek, seperti dokumen Word, dokumen PowerPoint, fail PDF , dsb. Jika anda ingin menambah Teks Alternatif pada fail ini dalam Excel, anda boleh berbuat demikian.
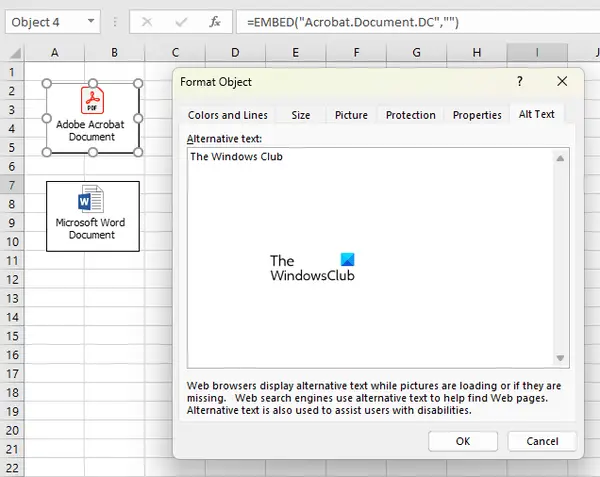
Arahan berikut akan membimbing anda tentang perkara ini:
- Klik kanan pada objek yang anda ingin tambahkan Teks Alt.
- Pilih Format Objek .
- Tetingkap Format Objek akan muncul dalam Excel. Sekarang, pergi ke Teks Alt tab.
- Tulis Teks Alternatif dalam medan yang diperlukan dan klik OK.
- Simpan fail Excel anda.
Bagaimana untuk menambah Teks Alt pada Jadual Pangsi dalam Excel
Dalam Excel, anda juga boleh buat Jadual Pangsi . Jadual Pangsi ialah cara interaktif yang membolehkan anda meringkaskan sejumlah besar data dengan cepat. Jika anda ingin menambah Teks Alternatif pada Jadual Pangsi dalam Excel, ikuti arahan berikut:
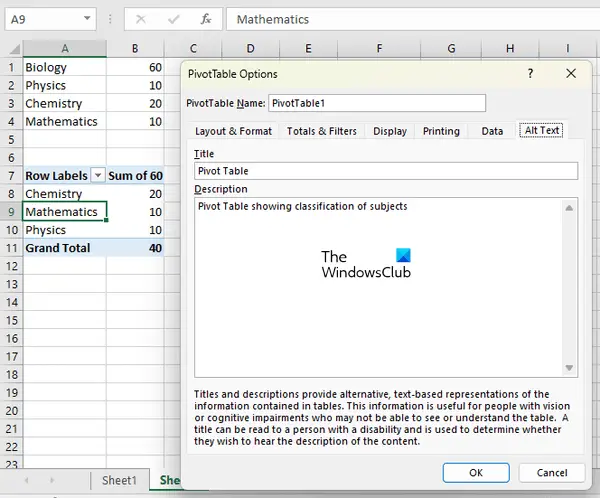
- Klik kanan di mana-mana sahaja pada Jadual Pangsi anda.
- Pilih Pilihan Jadual Pangsi daripada menu konteks klik kanan.
- Dalam tetingkap Pilihan Jadual Pangsi, pergi ke Teks Alt tab.
- Tuliskan Tajuk dan juga Penerangan untuk Jadual Pangsi anda dan klik OK.
- Simpan fail Excel anda.
itu sahaja. Saya harap ini dapat membantu.
Mengapa Teks Alt saya tidak ditunjukkan dalam Excel?
Teks Alt yang ditambahkan pada imej, objek, dsb., tidak dipaparkan di atasnya. Alt Text adalah untuk menambah maklumat tambahan pada imej, objek, dsb. supaya orang kurang upaya penglihatan boleh memahami perkara yang ditunjukkan oleh imej. Jika Teks Alt tidak ditambah, mereka hanya akan tahu bahawa terdapat imej atau objek yang dimasukkan dalam Excel.
Baca : Bagaimana untuk mencipta Carta Jalankan dalam Excel .















