Bersih adalah salah satu daripada pelbagai arahan DISKPART asli kepada sistem pengendalian Windows. Dalam siaran ini, kami akan menunjukkan kepada anda bagaimana untuk buat asal perintah bersih DISKPART pada komputer Windows 11 atau Windows 10.

Buat asal arahan DISKPART Clean
Jika atas satu sebab atau yang lain, sebagai contoh, jika anda telah tersilap menjalankan perintah DISKPART Clean pada cakera yang salah, maka anda boleh membuat asal operasi pada PC Windows 11/10 anda dengan mengikuti kaedah yang telah kami terangkan di bawah dalam siaran ini.
- Pulihkan partition
- Lakukan pemulihan data sahaja
Mari lihat penerangan ringkas tentang pilihan pemulihan ini. Perlu diingat bahawa DiskPart bersih arahan hanya memadam atau memadam data dan partition. Oleh itu, anda masih boleh memulihkan fail dan partition selepas DISKPART bersih. Walau bagaimanapun, jika anda telah melaksanakan bersih semua perintah, maka dalam kes ini, adalah mustahil untuk membuat asal DISKPART clean.
polisi tambah
1] Pulihkan partition
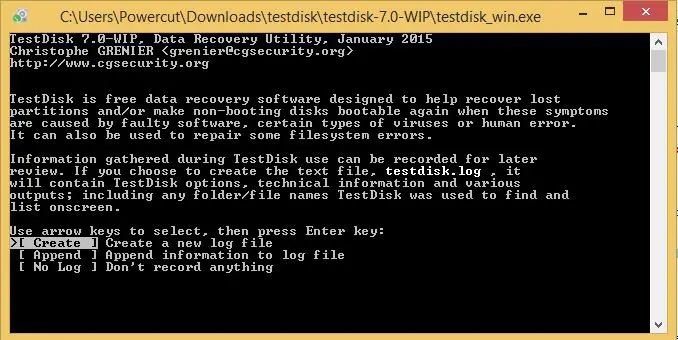
Pilihan untuk memulihkan partition selepas DISKPART clean adalah cara yang lebih disukai berbeza dengan pilihan untuk memulihkan data sahaja, kerana prosedur itu bukan sahaja akan mendapatkan semula data yang dibersihkan tetapi juga menyimpan data ini dalam partition asalnya.
2] Lakukan pemulihan data sahaja
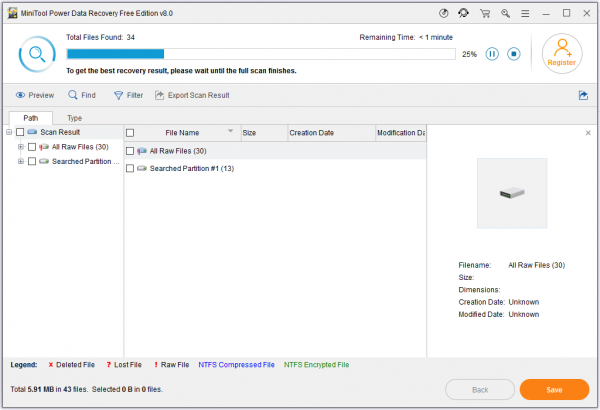
Satu lagi cara pilihan untuk membatalkan pembersihan DISKPART adalah dengan melakukan pemulihan data sahaja. Prosedur ini boleh dipercayai untuk mencari dan memulihkan data asal selepas DISKPART bersih, malah sebahagian daripada data asal selepas beberapa perubahan dibuat pada pemacu cakera keras yang telah dibersihkan.
Jadi, dalam apa jua keadaan, bergantung pada pilihan yang anda pilih untuk membatalkan arahan bersih DISKPART dalam Windows 11/10, anda boleh menggunakan mana-mana yang tersedia perisian partition/pemulihan data termasuk TestDisk dan DiskGenius . Arahan untuk prosedur akan terkandung dalam manual pengguna atau terperinci pada tapak web rasmi vendor perisian.
Itu sahaja!
Kesimpulannya, jika anda telah menjalankan operasi bersih DISKPART, memulakan cakera atau memberikan huruf pemacu tidak akan memulihkan data pada pemacu itu, satu-satunya harapan anda ialah utiliti pemulihan pihak ketiga untuk cuba memulihkan partition asal pada itu memandu. Apabila anda menggunakan perisian pihak ketiga untuk memulihkan partition, pastikan perisian mengetahui jenis konfigurasi pemacu ( GPT atau MBR ) ia mempunyai. Jika tidak, perisian akan memulihkan jenis partition yang berbeza dan tidak berfungsi dengan betul.
tab alt tidak berfungsi
Sekarang baca : Bersih tidak dibenarkan pada cakera, Ralat Perkhidmatan Cakera Maya Diskpart
Bagaimana untuk memulihkan partition yang dipadam menggunakan DISKPART?
Dalam Prompt Perintah, taip 'diskpart' dan kemudian taip 'list disk.' Pilih cakera. Sekarang taip 'volum senarai.' Cari label 'pemulihan' dan pilih volum itu. Untuk memulihkan partition yang hilang dalam Windows, anda boleh mengikuti langkah berikut:
- Muat turun dan jalankan TestDisk.
- Pilih Cipta fail log baharu.
- Pilih cakera keras anda daripada senarai.
- Tetapkan jenis jadual partition pemacu anda.
- Pilih 'Analisis'.
- Pilih 'Carian Pantas'.
- Serlahkan partition yang rosak atau hilang.
- Tekan “A”.
Bagaimana untuk memulihkan data yang hilang oleh DISKPART clean menggunakan CMD?
Adalah lebih baik untuk mencuba utiliti pihak ketiga untuk memulihkan partition atau fail pada partition itu, dan sentiasa pulihkan ke pemacu lain, sekiranya anda menulis ganti fail lain yang anda cuba pulihkan. Kemudian, apabila anda sama ada berjaya atau gagal memulihkan fail anda, anda boleh buat volum baharu pada pemacu itu, dan kemudian anda boleh menggunakan pemacu itu semula.
Baca seterusnya : Bagaimana untuk membaiki partition RAW .







![Kod 21, Windows mengalih keluar peranti ini [Tetap]](https://prankmike.com/img/devices/B3/code-21-windows-is-removing-this-device-fixed-1.jpg)


![Xbox Series X/S terlalu panas [Betulkan]](https://prankmike.com/img/xbox/2F/xbox-series-x-s-overheating-fix-1.jpg)




