Jika julat carian dan nilai carian anda disimpan dalam keadaan berbeza Buku kerja Excel , maka jangan risau kerana VLOOKUP boleh menyelesaikan sesuatu dengan mudah. Sekarang, jika anda ingin VLOOKUP buku kerja melalui Excel Online, anda tidak akan mendapat banyak tuah di sini.

Pada penghujung hari, walaupun Excel Online adalah produk yang layak, ia tidak mempunyai banyak ciri lanjutan yang terdapat dalam versi desktop aplikasi hamparan popular. Jika anda tidak memasang Excel pada komputer anda, maka kami cadangkan anda melanggan Office 365 dengan segera.
Bagaimana untuk melakukan VLOOKUP dalam Excel dengan dua helaian
Untuk menggunakan VLOOKUP untuk mencari data dalam buku kerja Excel yang lain memerlukan beberapa data berkaitan buku kerja. Sebaik sahaja anda memilikinya, ikuti langkah ini.
- Buka apl Excel
- Buka dokumen Excel yang berkaitan
- Tambah data untuk rujukan
- Tambah formula dan pilih data
- Pergi ke buku kerja dengan data
- Pilih data yang ingin anda cari
- Tambah formula
- Cari nilai yang berkaitan daripada buku kerja lain
1] Buka apl Excel
Perkara pertama yang perlu anda lakukan sebelum apa-apa ialah membuka aplikasi Microsoft Excel.
Anda boleh melakukan ini dengan mengklik pada ikon Excel yang terletak pada desktop.
Sebagai alternatif, anda boleh membukanya dengan pergi ke bahagian Semua Apl.
2] Buka dokumen Excel yang berkaitan
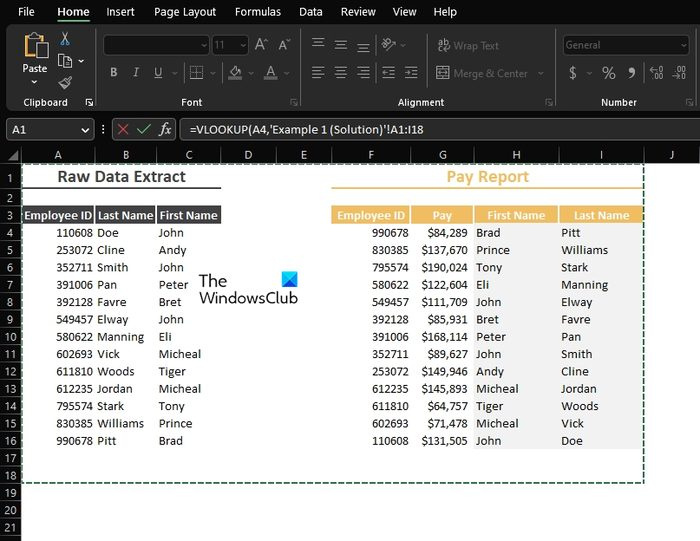
Pastikan dokumen ini mengandungi dua atau lebih buku kerja.
Satu atau lebih dengan data yang anda ingin cari dan satu lagi akan menjadi buku kerja utama.
3] Tambah data untuk rujukan
Dalam buku kerja utama, anda mesti menambah data untuk rujukan jika anda belum melakukannya.
Seperti yang anda lihat dari gambar, data rujukan kami telah pun disertakan.
4] Tambah formula dan pilih data
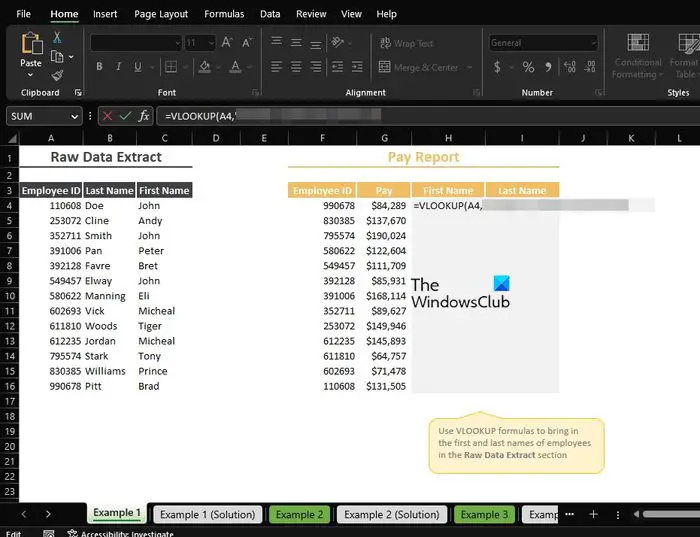
Langkah seterusnya ialah menambah formula yang diperlukan untuk membuat sesuatu bergerak ke arah yang betul.
Teruskan dan taip, =VLOOKUP(
Dari sana, anda kini mesti mengklik pada data yang berkaitan untuk memasukkannya ke dalam formula, kemudian tambahkan koma.
Jadi, jika anda memutuskan untuk menggunakan A4, maka formulanya akan kelihatan seperti ini: =VLOOKUP(A4
5] Pergi ke buku kerja dengan data
Selepas anda menaip formula seperti di atas, anda kini mesti beralih ke buku kerja yang mengandungi data yang ingin anda cari.
Pergi ke bahagian paling bawah buku kerja anda dan pilih tab yang berkaitan.
6] Pilih data yang ingin anda cari
Dari dalam buku kerja yang baru dipilih, sila serlahkan data yang ingin anda cari.
Ia boleh menjadi segala-galanya atau hanya beberapa yang terpilih, tidak mengapa.
7] Tambahkan pada formula
Langkah seterusnya sejurus selepas memilih data yang anda ingin kerjakan, ialah menaip koma.
Jadi, formula anda harus dilanjutkan untuk kelihatan seperti berikut:
=VLOOKUP('Example 1'!A4,'Example 1 (Solution)'!A2:I16,8] Cari nilai yang berkaitan daripada buku kerja lain
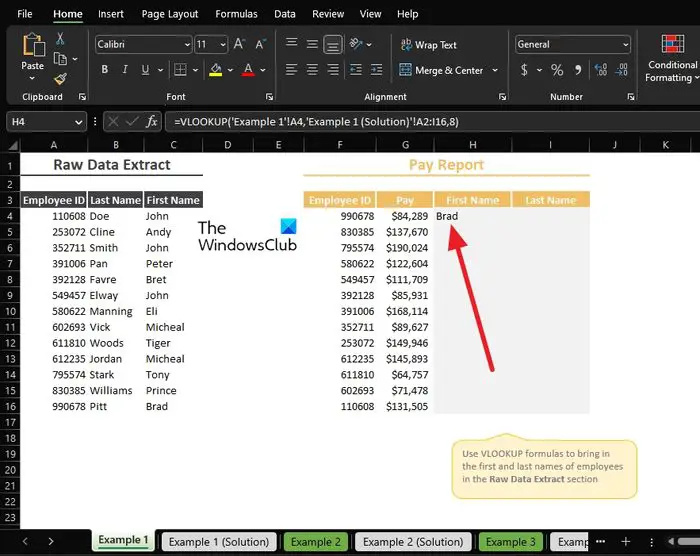
Akhir sekali, kami akan mencari nilai dari buku kerja dengan data untuk dipaparkan dalam buku kerja utama.
Untuk melakukan ini, anda mesti menentukan lajur data yang mesti ditunjukkan.
alat menghidu muat turun percuma
Seperti yang anda lihat, kami telah menggunakan lajur nombor 5, jadi formula akhir sepatutnya kelihatan serupa dengan yang berikut:
=VLOOKUP('Example 1'!A4,'Example 1 (Solution)'!A2:I16,8)Maklumat daripada lajur 5 buku kerja dengan semua data kini sepatutnya kelihatan dalam buku kerja utama.
BACA : Bagaimana untuk mengalih keluar Nombor dalam Excel dari kiri
Bolehkah anda melakukan VLOOKUP antara dua buku kerja?
Ya, anda boleh melakukan ini. Orang ramai biasanya menyelesaikan tugas ini untuk tujuan memastikan perkara-perkara teratur dalam buku kerja yang berasingan. Ini dipermudahkan kerana VLOOKUP dan apa yang mampu dilakukannya.
Mengapakah VLOOKUP tidak berfungsi dalam dua buku kerja yang berbeza?
Anda perlu memastikan rujukan luaran yang memautkan satu buku kerja ke buku kerja lain adalah betul. Tambahan pula, anda mesti mengesahkan formula yang digunakan mengandungi laluan penuh, atau akan ada masalah dengan hasil akhir.














