Persediaan dwi-but membolehkan kami menjalankan pelbagai sistem pengendalian tanpa memerlukan perkakasan tambahan, pada satu set perkakasan, sekali gus mengurangkan jumlah kos. Kami telah pun berbincang bagaimana untuk dual boot pada cakera keras tunggal , itulah sebabnya dalam panduan ini, kita akan melihat cara Dual Boot pada Pemacu Keras berasingan dengan cara yang sangat mudah.

Dalam panduan ini, kami akan memasang Windows dan Ubuntu, tetapi anda boleh melakukan langkah yang sama untuk mana-mana dua sistem pengendalian.
But Dwi pada Pemacu Keras Berasingan dalam Windows
Terdapat pelbagai sebab mengapa dwi but pada cakera keras yang berbeza disyorkan. Ia memberikan ruang tambahan untuk sistem pengendalian, kluster minimum pada jadual pembahagian, dan tidak ada keperluan untuk sandaran data untuk OS yang dipasang kerana anda tidak akan mengubahnya. Oleh itu, kami juga akan belajar cara membuat dwi-but pada Pemacu Keras yang berasingan.
Prasyarat
Sebelum menyediakan dwi but dalam Windows, adalah perlu untuk memastikan perkara tertentu seperti mempunyai ruang yang mencukupi dalam kedua-dua pemacu (minimum 50GB disyorkan), data Internet tanpa had untuk memuat turun kemas kini dan medium boleh but Windows, secara amnya CD atau Pemacu USB (USB lebih disukai).
Selepas menyemak semua kotak yang disebut dalam Prasyarat, ikuti langkah yang dinyatakan di bawah untuk membuat dwi but daripada cakera keras yang berbeza mungkin.
- Jadikan media boleh boot daripada Windows ISO
- Jadikan media boleh boot daripada Ubuntu ISO
- Pasang sistem pengendalian
Mari kita bercakap tentang mereka secara terperinci.
1] Membuat media boleh boot daripada Windows ISO
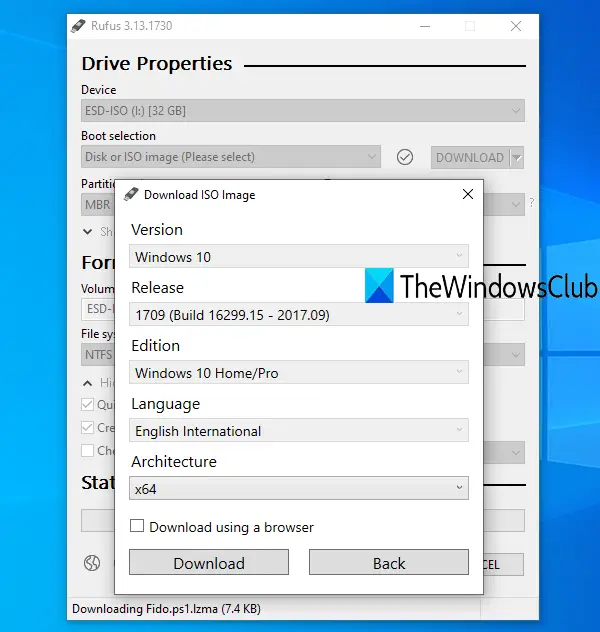
bagaimana untuk mengetahui apakah komputer anda telah diretas windows 10
Kita sepatutnya mempunyai pemacu boleh boot jika kita ingin membuat but dwi. Beberapa hari yang lalu, pemacu CD atau DVD telah digunakan untuk tujuan boleh boot. Tetapi pada masa kini pemacu USB digunakan untuk menjadikannya boleh boot. Ikuti langkah-langkah yang dinyatakan di bawah untuk membuat media boleh boot.
- Pertama sekali muat turun fail ISO dari laman web Microsoft ( microsoft.com ).
- Selepas memuat turun fail ISO dari tapak web, anda perlu memancarkan fail ke pemacu USB.
- Pertama, kita perlu memuat turun dan memasang rufus.iaitu .
- Klik pada Pilih butang, navigasi ke fail ISO anda, dan tambahkannya.
- Isikan semua tempat kosong yang diperlukan dan kemudian klik pada Mula.
Sebaik sahaja anda telah mencipta kayu boleh boot untuk Windows, beralih ke langkah seterusnya.
Baca: Cara Mencipta dan Memformat pemacu kilat USB boleh boot dengan Rufus
2] Jadikan media boleh boot daripada Ubuntu ISO
- Muat turun fail ISO daripada rasmi Ubuntu ( ubuntu.com ).
- Setelah anda memuat turun fail ISO, sambungkan pemacu USB ke port USB komputer riba.
- Gunakan Rufus untuk membuat pemacu USB boleh boot.
Selepas kami mempunyai kayu boleh boot untuk Windows dan Ubuntu, mari kita belajar cara memasangnya pada sistem anda
3] Pasang sistem pengendalian
Kami perlu memasang sistem pengendalian pada pemacu dwi but dalam dua senario berbeza. Senario pertama ialah OS utama kami ialah ubuntu, dan yang kedua ialah apabila OS utama kami ialah Windows. Mari kita pelajari kedua-dua senario ini secara terperinci.
Jika OS utama komputer ialah ubuntu.
Ikuti langkah yang ditetapkan untuk memasang sistem pengendalian Windows pada cakera keras kedua kami.
- Pertama sekali, masukkan pemacu USB boleh boot Windows ke dalam komputer dan mulakan semula.
- Sekarang masukkan menu but dengan menekan kekunci F2, F12, DEL atau ESC (Pengilang yang berbeza mempunyai kunci yang berbeza untuk masuk ke dalam menu but).
- Di sini, pilih peranti USB daripada pemacu yang disenaraikan dan tekan butang masukkan.
- Pilih cakera keras kedua yang anda ingin pasangkan sistem pengendalian Windows dan kemudian klik seterusnya.
- Ikut arahan pada skrin dan tunggu sehingga pemasangan selesai.
Setelah pemasangan selesai, komputer anda akan dimulakan semula secara automatik. Akhirnya, menu pemuat but akan muncul yang membolehkan anda memilih sistem pengendalian yang anda ingin mulakan.
Jika OS utama komputer ialah Windows.
Jika sistem pengendalian pertama sistem ialah Windows dan ingin memasang Ubuntu pada cakera keras kedua maka ikuti langkah yang ditetapkan:
- Pasang kayu boleh boot USB Ubuntu.
- But ke BIOS.
- Pilih peranti USB daripada pemacu yang disenaraikan dan tekan butang Enter.
- Di sini, pilih Ubuntu dan pilih bahasa anda serta pilihan lain dan teruskan sehingga anda melihat skrin berikut.
- Pilih butang radio Padam cakera dan Pasang Ubuntu dan klik Pasang Sekarang.
- Sekarang kita harus memilih pemacu keras kedua yang anda ingin pasangkan Ubuntu.
- Gesaan amaran akan muncul yang memberitahu anda tentang partition yang akan diformatkan, klik pada Teruskan.
- Akhir sekali, tetapkan zon waktu dan butiran log masuk untuk melengkapkan proses pemasangan.
Setelah proses pemasangan selesai, menu pemuat but GRUB akan muncul pada skrin dari mana anda boleh memilih sistem pengendalian mengikut pilihan anda.
Dengan cara ini anda boleh mempunyai berbilang sistem pengendalian pada dua pemacu berbeza.
Bolehkah anda but dwi pada cakera keras yang berbeza?
Ya, adalah mungkin untuk dual boot pada cakera keras yang berbeza. Apa yang anda perlu lakukan ialah memasang sistem pengendalian yang berbeza pada pemacu yang berbeza dan apabila sistem boot, anda akan ditanya sistem pengendalian yang anda mahu boot.
Adakah lebih baik untuk dual boot dari pemacu yang berbeza?
Mempunyai dwi but adalah berfaedah terutamanya jika anda seorang yang berurusan dengan fail yang besar. Ia juga memastikan kelompok minimum pada jadual pembahagian dan meningkatkan prestasi keseluruhan sistem.
Baca: Risiko atau keburukan Sistem Pengendalian Dwi But .















