Kalau nak tahu pintasan papan kekunci untuk Buat asal dan Buat Semula dalam Microsoft Word, Excel dan aplikasi Windows lain, baca siaran ini. Pintasan papan kekunci mungkin merupakan cara paling mudah untuk melakukan tindakan pada komputer Windows. Pintasan papan kekunci membantu kami bekerja dengan cepat dan lebih cekap. Apabila kami menggunakan papan kekunci dan bukannya tetikus, kami boleh menyelesaikan pelbagai tugas dengan ketepatan yang lebih tinggi. Oleh itu, pintasan papan kekunci bukan sahaja menjimatkan masa tetapi juga membantu kami menjadi lebih produktif di tempat kerja.

Jika anda seorang pemula, terdapat banyak pintasan papan kekunci untuk bermula . Dalam siaran ini, kami memperkenalkan anda kepada pintasan papan kekunci untuk Buat asal dan Buat Semula pada PC Windows 11/10.
Sebelum kita membincangkan cara anda boleh Buat Asal atau Buat Semula menggunakan papan kekunci anda, mari kita fahami terlebih dahulu tindakan yang dilakukan oleh arahan ini.
windows 10 terhempas
Perintah 'Buat asal' boleh digunakan untuk membuat asal tindakan dan arahan 'Buat semula' boleh digunakan untuk membuat semula tindakan membuat asal pada PC Windows. Dalam erti kata lain, arahan Buat asal membantu anda membalikkan tindakan terakhir dengan memulihkan perkara kembali kepada keadaan sebelumnya. Perintah Redo melakukan sebaliknya. Ia membalikkan tindakan yang telah anda buat asal. Jadi pada asasnya perintah Undo digunakan untuk membetulkan keadaan, manakala arahan Redo digunakan untuk membetulkan Undo, sekiranya anda mengubah fikiran anda.
tetingkap perisian penyuntingan gopro 10
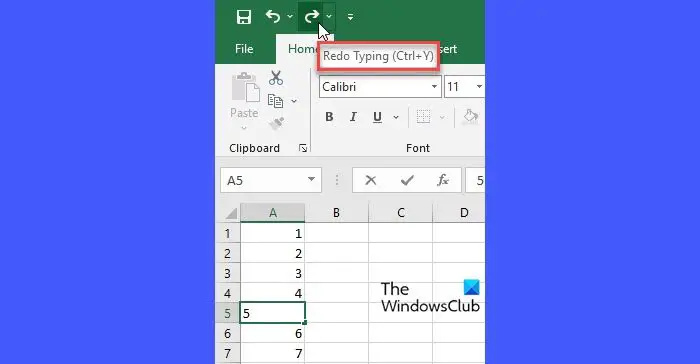
Contohnya, jika anda telah memadamkan beberapa teks semasa menaip sesuatu pada PC Windows, anda boleh membawa semula teks itu menggunakan arahan Buat asal. Jika anda sekali lagi ingin memadam teks, anda boleh menggunakan arahan Buat semula.
Tindakan Buat asal dan Buat Semula boleh dilakukan dengan mudah dengan mengklik pada ikon Buat asal/Semula (anak panah kiri dan anak panah kanan) dalam Bar Alat Akses Pantas aplikasi. Walau bagaimanapun, terdapat pintasan papan kekunci yang telah dikaitkan dengan arahan ini oleh Windows.
Apakah pintasan papan kekunci untuk Buat asal dan Buat Semula?
- Jika anda mahu Buat asal tindakan, anda boleh tekan Ctrl+Z
- Jika anda mahu Buat semula tindakan, anda boleh tekan Ctrl+Y .
Ini ialah pintasan papan kekunci yang diterima secara universal untuk Buat asal dan Buat Semula. Walau bagaimanapun, beberapa aplikasi Windows turut menyokong Alt+Backspace untuk Buat asal dan Ctrl+Shift+Z untuk Buat semula .
Hampir semua aplikasi Windows menyokong sekurang-kurangnya 1 langkah Buat Asal. Walau bagaimanapun, beberapa aplikasi membenarkan anda membuat asal beberapa kali untuk membawa perkara kembali ke titik masa tertentu.
tetingkap pelan mudah alih 10
Sebagai contoh, anda boleh buat asal 100 operasi terakhir dalam Microsoft Excel untuk menjejaki 100 perubahan terakhir. Untuk kembali beberapa langkah, teruskan tekan dan lepaskan kekunci pintas Ctrl+Z.
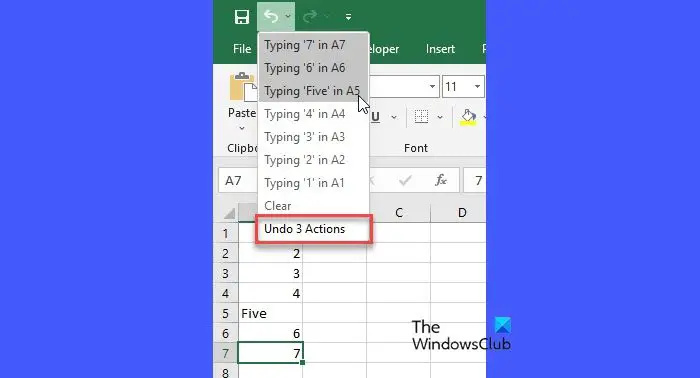
Saya harap ini dapat membantu.
menjadikan tingkap kelihatan seperti mac
Baca: Bagaimana untuk mengubah suai bilangan Buat asal tahap dalam Excel .
Apakah pintasan papan kekunci untuk Buat Semula?
Ctrl+Y ialah pintasan papan kekunci yang paling popular untuk arahan Redo dalam Windows. Anda boleh menggunakan pintasan ini untuk membuat semula tindakan yang dibuat asal; walau bagaimanapun, tidak semua aplikasi menyokong arahan Buat semula. Juga, beberapa aplikasi seperti Adobe Photoshop menyokong menggunakan Ctrl+Shift+Z atau F4 atau F-Lock/Fn+F4 untuk arahan Buat semula. Siaran ini akan menunjukkan kepada anda bagaimana untuk Buat asal dan Buat semula perubahan dalam Photoshop
Adakah terdapat pintasan papan kekunci untuk Buat asal?
ya. Untuk Buat asal tindakan dalam aplikasi Windows, gunakan Ctrl+Z pintasan papan kekunci. Tekan dan tahan kekunci 'Ctrl' dan kemudian tekan kekunci 'Z'. Setelah perubahan dibuat asal, lepaskan kedua-dua kekunci. Teruskan menekan dan melepaskan Ctrl+Z untuk membuat asal berbilang langkah. Anda juga boleh menggunakan Alt+Backspace untuk membuat asal langkah dalam beberapa aplikasi Windows, seperti Microsoft Word dan PowerPoint.
Baca seterusnya: Bagaimana untuk membuka Folder dengan Pintasan Papan Kekunci dalam Windows .















